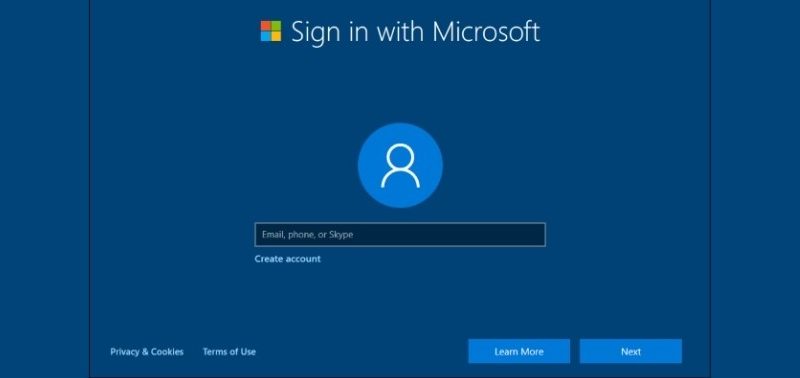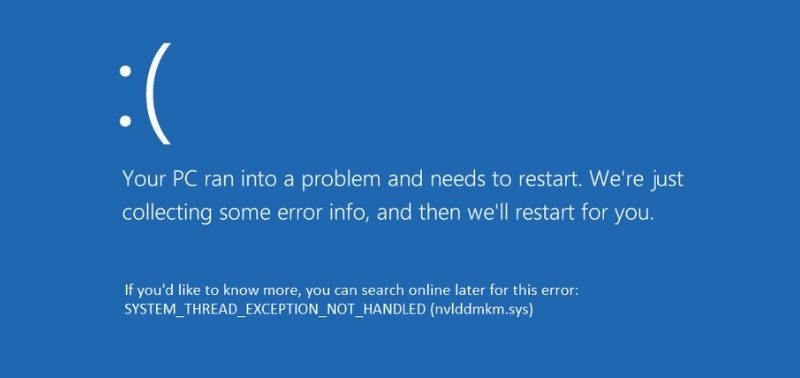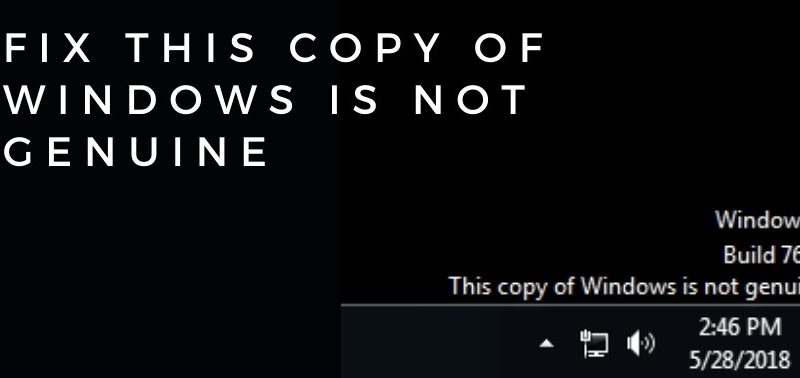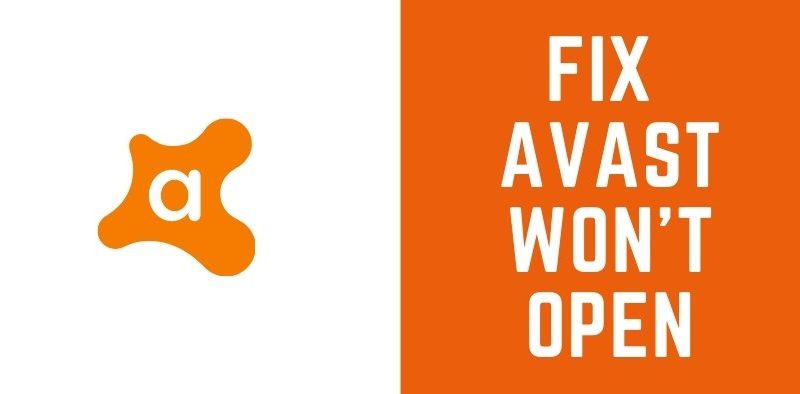4 Effective Solutions to Resolve Steam Content File Locked Error
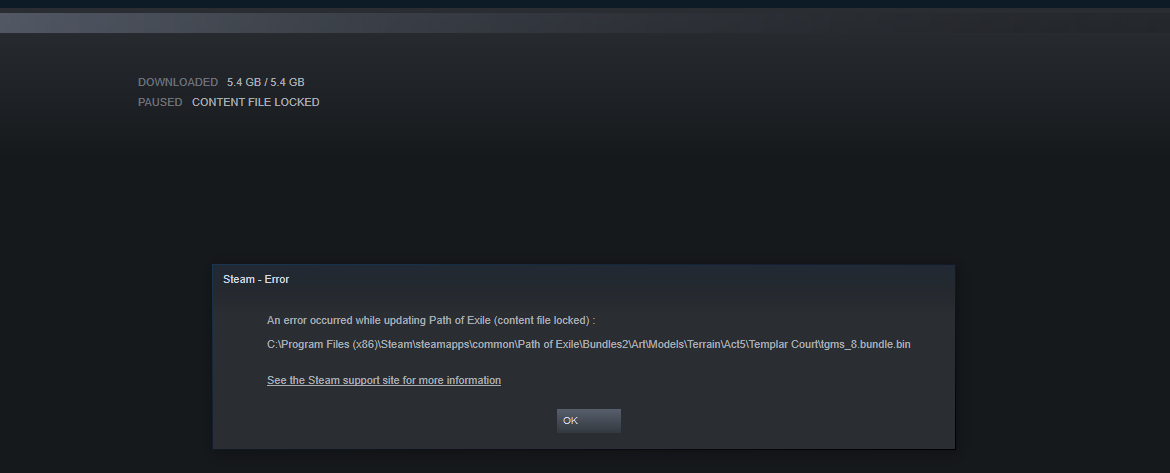
Do you stream popular games such as Resident Evil 4 or Valorant on online gaming platforms? Then, you must already have used Steam for playing or discussing or conversing with other PC gamers across the globe. More than millions of users daily explore this platform for getting instant access to 30,000+ games. When it comes to enhancing the user experience, Steam has made an incomparable contribution to the gaming world. Moreover, a large number of game developers and publishers have created innovative online games using this all-in-one gaming platform.
But sometimes, while using Steam, the players can experience a few technical glitches. Recently, many users have encountered the “Steam content file locked” issue while downloading or updating the required games. But let us clarify that, there is nothing to fret over, as this sort of game updating or downloading errors can be solved easily.
Fortunately, there are hefty DIY troubleshooting methods that can eliminate this problem without the involvement of professionals. But for that, it’s important to acknowledge the source of this particular Steam error. Whether this error has occurred due to incorrect system configuration or because of downloading the corrupted version of the game, it can be fixed.
Here, we are including a few possible solutions for the “Steam content file locked” error which you should consider implementing:
1. Clearing the Steam Download Cache Might Help
When you are downloading a corrupted version of the online games, in the Steam cache the game-related files get stored automatically. Though it becomes easier to access the stored files from the cache, these sorts of corrupted files can result in failed game updates. Removing these files completely from the Steam cache might help you to resolve the Steam content file locked problem with ease.
But, do you know how to clear the download cache of the Steam application? Just follow these below-mentioned steps and instantly get rid of these critical game-update-related issues:
- After accessing Steam, consider moving to its “Settings” and then head towards choosing the “Downloads” option.
- When you get into the “Downloads” section, simply opt for choosing all the temporary files that you find in the cache.
- Now, it’s time to tap on the “Clear Download Cache” option for removing the unwanted game files.
Wait! Hold on! Don’t close the Steam window until the cache cleaning process is over. This process might take a few minutes, after the completion of the downloaded cache removal process, restart the Steam application.
Now, search for the game that you were trying to download or update previously to check if you have successfully removed the error or not. If the error persists, consider applying the other solutions for instant recovery.
2.Check Disk Tool can Fix the Game-Update Issues
Whether you are using Windows 8 or Windows 10, in every Windows system there is a built-in Check Disk tool. With the assistance of this command, scanning and overcoming the file system errors have become easier. Usually, after downloading the games from Steam, it gets stored in the hard drive of the device. With the help of a disk scan, you can easily identify the corrupted files and fix them immediately. Implementing the following steps can help you to run this utility tool efficiently:
- Initially, you have to go to the Windows search box and consider writing “Command Prompt or cmd” in it.
- When Command Prompt pops up on the screen, right-click on it and go with the “Run as Administrator” option.
Note: Without getting the administrator privilege, it’s impossible to perform a disk scan using this Windows tool.
- After accessing the Command Prompt tab, simply write “chkdsk c:/f” and don’t forget to hit the “Enter” button next.
- For proceeding with the hard drive scanning process, you have to type “Y” right after that.
No! That’s not the end! The Steam users now have to restart the device to start the hard drive scanning process. After restarting the device, you have to wait for a while for the Disk Check scan to complete. Then, the device will restart again and you can update the online game files without getting a “Steam content file locked” error.
3. Reset Winsock; that’s the Ultimate Solution
Sometimes, the Windows Winsock catalogue contains incorrect files or entries; and without removing these files, you can resolve the game-updating issues. In certain instances, resetting the Winsock catalogue can recover the device from any socket errors that have been encountered for downloading corrupted files.
To take back the Winsock to its default state, make sure you have followed these below-mentioned steps:
- Did you get the “Command Prompt” window after looking for it from the Windows search results? Then, make sure you have written “netsh Winsock reset” once the Command Prompt” Window pops up on the device screen.
Note: Make sure, you have chosen the “Run as Administrator” option before getting into the “Command Prompt” window.
- Further, every Steam user has to hit the “Enter” button for running this useful command. Wait for a while until the resetting process gets accomplished and then consider restarting the device.
Voilà! Now, you have successfully removed the “Seam content file locked” error by using this troubleshooting method. But, if you are still getting issues while updating the files of the recently downloaded game, make sure to contact an expert.
- Access Steam after Taking Administrator Privileges
Without permission to access the downloaded game’s files, you will face problems while updating those. Sometimes, Windows can block the user permissions, as a result, there is a high probability to come across a “Steam content file locked” error. Just follow these instructions for getting the Administrator’s permission while running Steam:
- First, the users have to right-click on the Steam application and then opt for choosing the “Properties” option.
- From there, simply move to the “Compatibility” section and start looking for the “Run as Administrator” option.
- After making the necessary changes, first, tap on the “Apply” button and then on the “OK” button.
That’s it! Now, restart the Steam application and you won’t get the ”Steam content file locked” error further during the game file updates. But, if this Steam problem persists, consider repeating these above-mentioned steps properly.
Acknowledge, Apply and Overcome!
An unwanted interruption during the gameplay can decline the overall gaming performance. Therefore, you have to act fast and implement an instant solution to recover this Steam error. You can also consider uninstalling the corrupted version of Steam and then reinstall the latest version of it.
Sometimes, for downloading duplicate game files you can face issues while updating. In certain cases, you have to delete those downloaded files to carry out the updating process. For further “Steam content file locked” solutions, don’t hesitate to contact an expert.