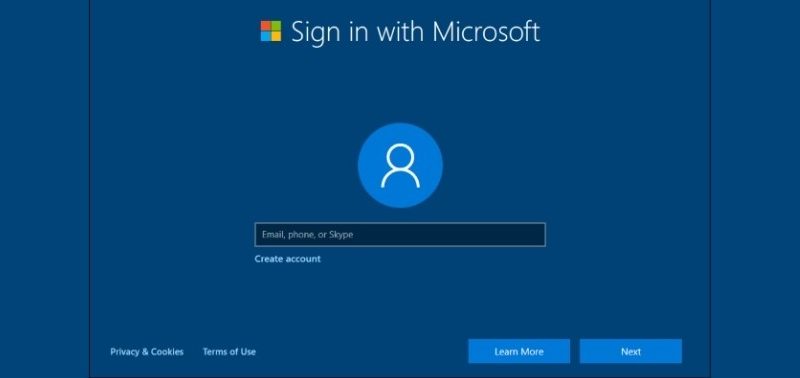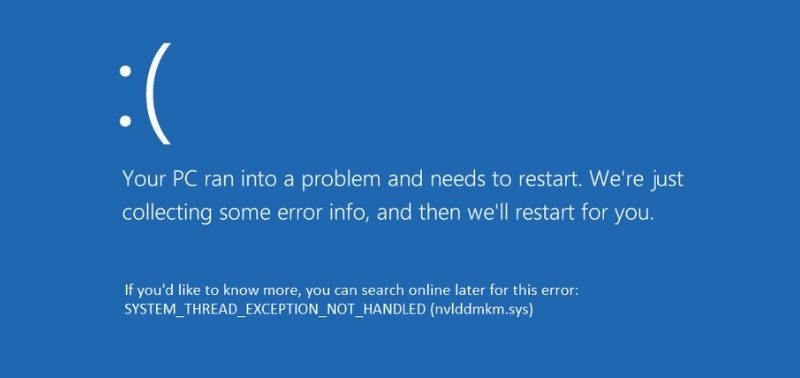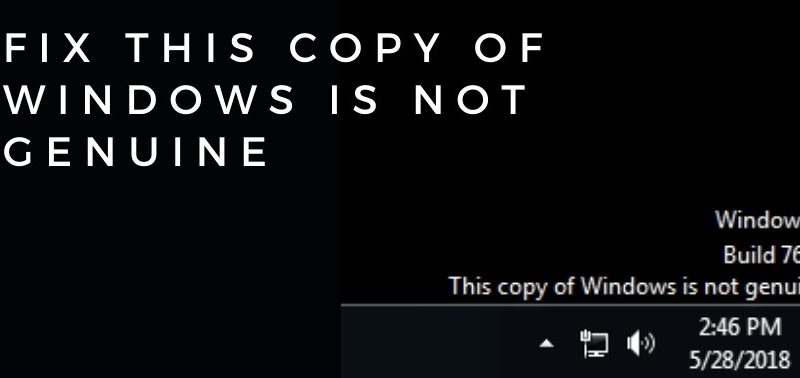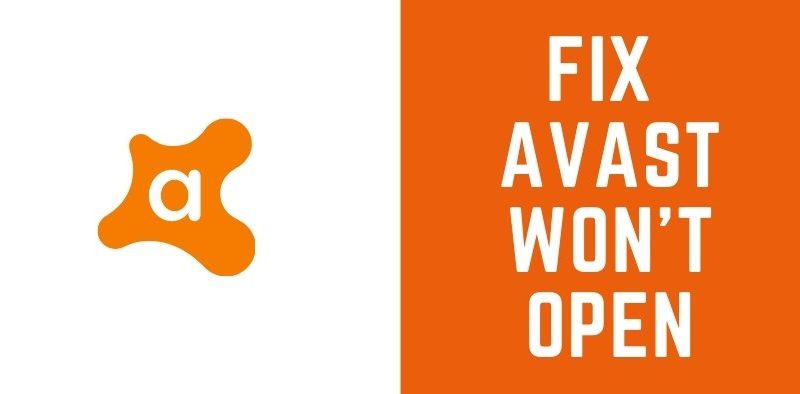‘Sorry we couldn’t connect to Skype’ — Here’s How You can Resolve the Glitch


Due to this pandemic, almost everyone is working from home and making video conferences using Skype, which is one of the most used applications. If you are using a desktop application, you might face an error ‘sorry we couldn’t connect to Skype’ even with a proper internet connection.
Basically, Skype permits users to use FaceTime and chat with whomever they want to. Skype makes it easy for people to communicate and keep in touch with people living far away. Not only for personal use but also for business purposes it is very useful.
In spite of all these merits, the error is very common. There is no particular reason behind the error. It might be possible that due to a server issue you are facing this error. But still, you can try some of the solutions that are given below to get rid of the problem.
Procedure to Get Rid of the Error ‘Sorry we couldn’t connect to Skype’
Here are some error fixes and hacks that might help you to solve the error issue while using Skype. Try the solution one by one and see which solution works for you.
1. You need to upgrade Network Adapter Drivers
It might be possible that the Skype error occurred due to outdated drivers. You need to upgrade your Network Adapter Drivers to get rid of the error. This might help you to ensure a proper connection with Skype.
To proceed, here are the steps – First, you need to press the Windows and X key together to bring up the Run dialog box. After the Run dialog box appears, in the blank space you have to type ‘devmgmt.msc’ and then click Okay. This will help you to open the Device Manager.
Now, scroll down and click on the Network Adapters. Then, right-click on the first option and click on the updated driver. Wait for a few minutes until it finishes the process. To see the changes, restart your computer and verify if Skype is working properly or not.
2. Check your Skype version
Upgrading your Skype can solve the error. Often you will see different software companies announce which Skype version is applicable so that you don’t face any connection problem. You can also check the Skype version and download the latest one.
Some important information on how to download the latest version is given — First, you have to open the Skype app. On the top right you will see three dots. Click on the dots, you will see an Option box appear. Now, select the About version, and you will see a new window appear on your screen.
There you will find the latest version you are using right now. If you see it’s an old version then go to the official website and download the latest version of Skype. After downloading, you need to uninstall the old version and install the latest one. Now see if the problem is solved or not.
3. You need to check the Skype status
Often the user might experience a sudden Skype server down. The possibility can be that Skype is having some internal issues. And, to solve the issue you need to follow certain instructions. First, you need to open Skype and click on the Help option that you will find on the top right.
After selecting the Help option, you will find a dialog box to appear on your screen. You have to select the Heartbeat or Skype Status to initiate the process. You will see a new web page will open and if anything is wrong with Skype the text will be well visible over there.
If any kind of message appears, then wait for a moment, the Skype executives will solve it. Often it has been seen that the official website doesn’t show all the faults, for that, you have to use a third-party website to see the list.
4. To get rid of the Error Reinstall Skype
Often the problem can be solved just by uninstalling and then again reinstalling the Skype application. You are advised not to forget to backup important documents. How you are going to back up an important document, the procedure is given below. First, you need to press the Windows and R key together to open the Run dialog box.
Now, on the blank space, you need to type ‘%appdata%\Skype’, and then press Okay. You will find two folders: My Skype Received Files & Your Skype Name. You need to copy both the folders and shift them to another location.
Now, you can uninstall Skype. First, you need to hold the Windows and R key together to bring the Run dialog box. Now on the blank space, you have to type ‘appwiz.cpl’. You will see the Program and Features window appear on your screen.
Right-click on Skype, and then click on the Uninstall option. Thereafter, go to the c:\program files and search for the Skype folder and SkypePM folder to delete them. When done, you can go again to install Skype from the Google Play Store. Now, verify if the error is still visible or not.
5. Check the Window version where Skype is installed
If you have an outdated Windows version, and still you have installed Skype, then you might face this error. You need to first check the Windows version. To do that you need to hold the Window and I key together.
The Settings window will appear on your screen, you need to scroll down and select the Update And Security option. The Window Update Screen will appear in front of you. Now, click on Check For Updates. Also, you need to restart your computer to implement the changes. Finally, see if Skype is connecting properly or not.
6. You can also opt for deleting app data
App data are those files that are saved in your hard drive after you install any application. There could be a possibility that the saved files might be corrupted and that is the reason why Skype has failed to make any connection.
You either have to delete the files or have to shift them to another location. Now, hold Window and R to bring up the Run dialog box. In the blank space, you need to type ‘%appdata%’ and then press Okay. Now, you will see a window appear, scroll down and right-click on the Skype files. Finally, select the Delete option, and after completing all the steps restart your computer to see if the Skype server is working properly or not.
Conclusion……
These methods are proven and have had positive results for resolving the error ‘sorry we couldn’t connect to Skype’. Follow all the instructions one by one and see which solutions are applicable in your case. Alongside, also try to check the network connection, as often due to poor network applications fail to run properly. Thus, if the problem is associated with the ISP, then you need to contact them to resolve the problem.