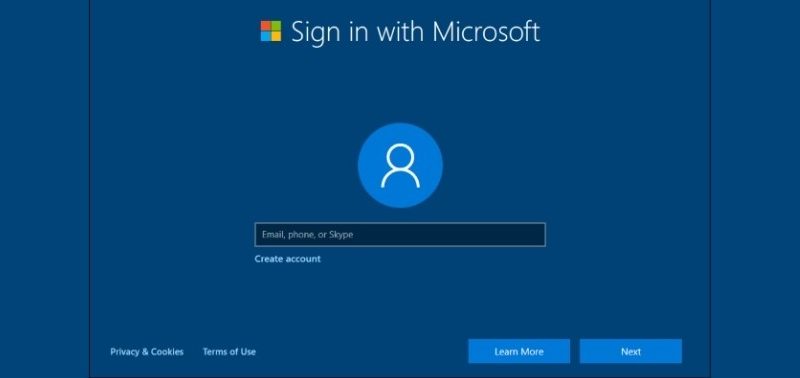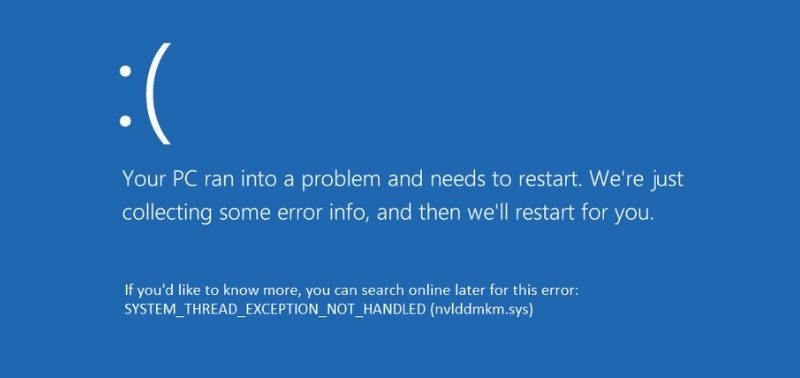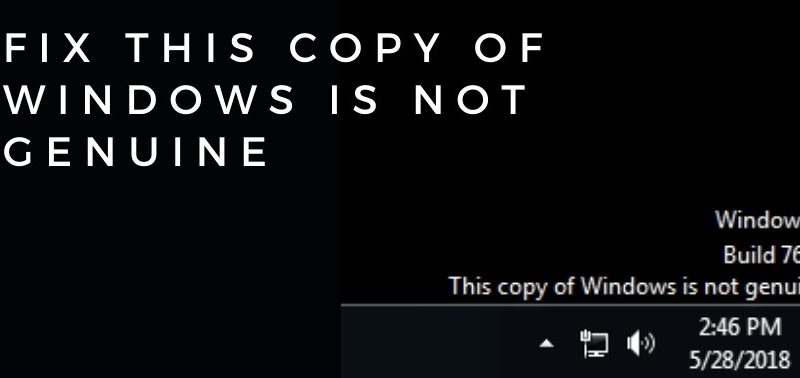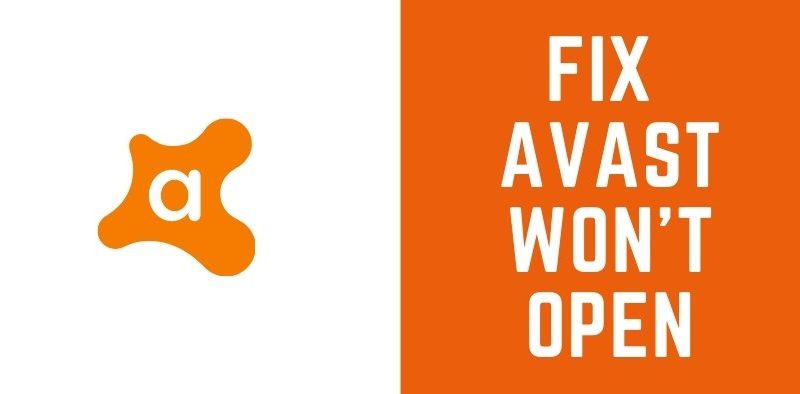GeForce Experience Not Working? Reload with these 6 Simplest Solutions
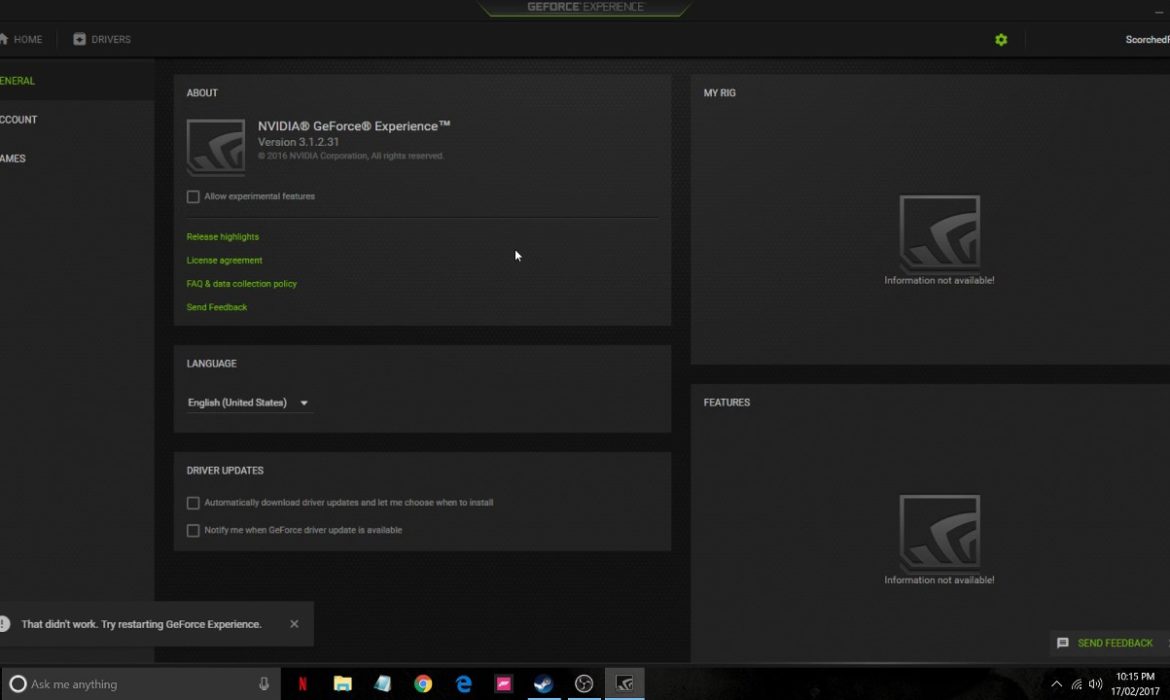
NVIDIA GeForce Experience is nothing less than a power booster for PC gamers. Users can experience smooth gaming interfaces with GeForce. However, if you’re struggling with ‘GeForce Experience not working’ then hang on! You’re not alone who’s viewing the issue, there are many others as well. Without GeForce Experience, it becomes almost impossible to optimize games, update the drivers, and record the game activities.
Now, GeForce Experience might stop working for dozens of reasons. Users have complained that the icon might show up in the tray; however, when you click it, it doesn’t open up. Some experts have suggested that Windows 10 upgrade might hamper the working mechanism of GeForce Experience. Since it’s a software malfunction, the solutions are quite easy. Let’s fix the ‘GeForce Experience not working’ issue for you.
1. Reinstate with a Reboot
It’s better to start with a less complicated hack whenever you encounter a software menace. Rebooting your laptop or desktop provides a second chance to the computer to start things from scratch. Similarly, we play safe in this case of GeForce Experience not working, as well.
Irrespective of the Windows operating system version on your computer, click the Windows icon. Opt for the Power button, you should select the Restart option. Don’t go for an ordinary Shutdown, because Shut Down generally puts your device under hibernation. It still holds the information and hence, it might not work for you.
Whereas the Restart option would stop all the applications and allow the PC to retain the memory space. All you can expect is a fresh start. Try launching NVIDIA’s GeForce Experience, and check if it loads now.
2. Reinstallation
The method of reinstallation is helpful when there’s any issue with the system files of that application. In case you can’t fix the trouble with a quick reboot, try reinstalling GeForce Experience on your Windows PC. Here’s how you can fix it:
- Explore the Run utility just by pressing the Windows and R buttons simultaneously.
- Once it appears, type ‘appwiz.cpl’ and hit Enter.
- Under the window of Programs, locate NVIDIA GeForce Experience. Make sure to double-click on it. After that, go through the on-screen guidelines to uninstall, carefully.
- Now, you need to move on to the official website of NVIDIA GeForce Experience.
- Choose the right file according to your system preferences from that particular website. Then, opt for the Download option.
- When the download completes, launch the application from the Downloads folder. Let the installation complete.
If the previous installation was corrupted then this reinstallation should have helped you. Notice whether it eliminates the ‘GeForce Experience not working’ problem.
3. Enable GeForce Experience Again
If reinstalling GeForce Experience doesn’t work for you, restarting the application or service might be beneficial. Especially, if you have noticed the 0x0003 error, then you can obviously try this.
- Try the shortcut of Win+R to open up the Run dialogue box.
- Enter ‘services.msc’ in the Open box, and click OK.
- Discover the service named NVIDIA GeForce Experience, and click on it.
- Look out for the panel on your left side. Go for the Restart option there.
- Now, under the same window, find out the NVIDIA GeForce Experience Backend service. Do the same Restart process for this service.
- Check if there’s any service available named NVIDIA Telemetry Container. Modify its type — if it’s Automatic, turn it into Manual or vice versa.
Observe if it resolves the ‘GeForce Experience not working’ issue.
4. Compromise with Security Options
Have you installed any antivirus software on your computer? We agree that antivirus software keeps every online threat at bay. However, too-strict algorithms of the software might be preventing the function of GeForce Experience. If you can’t activate GeForce Experience even after implementing the above fixes then you can try this method.
Make sure that you stop your antivirus software on your computer. The process might be different for diverse software. If that doesn’t work too, try the same with your in-built firewall protection. Launch GeForce Experience now and check if it starts working. In case this trick benefits you, don’t forget to reactivate the antivirus and firewall, right after you’re done.
5. Reinstallation: This Time GPU driver
Like applications, drivers can also go outdated. And, if the associated driver becomes faulty the application will not run optimally. Unfortunately, if you haven’t found a solution for the issue then you can try this.
- Right-click the Start or Windows button on the Taskbar. A menu will appear on your desktop.
- Go for the Device Manager option from the list.
- Locate the option named Display Adapter from the Device Manager window. Expand the option by clicking it. And, you can notice the GPU of your system there.
- Whatever model the GPU be, right-click on it. A menu would show up, opt for Uninstall.
- Go through the steps and it will uninstall the driver. Visit the NVIDIA support page and discover the latest edition of the driver, and download it.
- After the download is done, go for the installation process.
The installation might take a few minutes. Wait a while and then you can check if the ‘GeForce Experience not working’ problem gets resolved.
6. Modify the Registry
We have kept this as the last resort, as changing the registry values can go a bit tricky. However, if you rely on multiple storage options on your Windows device then setting the right path might work. Follow the guidelines carefully:
- Open the Run utility, just use the Windows and R keys at the same time.
- Type ‘regedit’ in the Open box and hit Enter.
- Go through the path: HKEY_LOCAL_MACHINE>SOFTWARE>Microsoft>Windows>CurrentVersion.
- Land on Current Version, make sure that you don’t enter its child nodes.
- Inspect that every value points to the C:Drive and nothing else. If not, then amend the path. Right-click on them to make the changes, and don’t forget to save them.
- Now, you can reinstall NVIDIA GeForce Experience and additional drivers. Then, restart your system.
Final Verdict
Most users have found the solution after applying the above-mentioned hacks for the ‘GeForce Experience not working’ scenario. Basically, the reinstallation of both the application and driver would resolve the issue. Moreover, don’t forget to keep the graphics drivers and Windows updated.