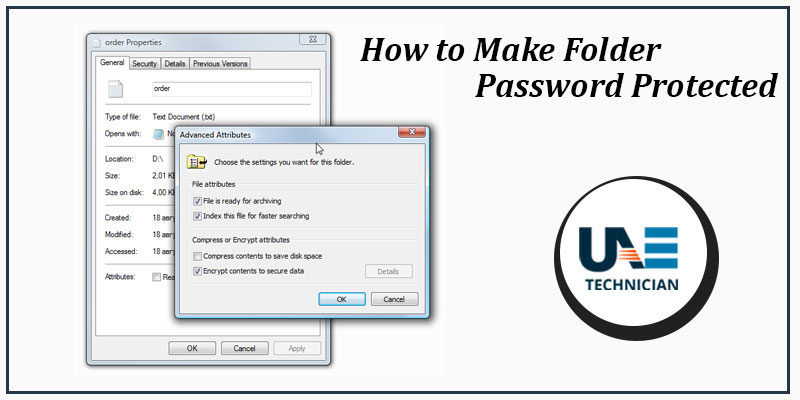DNS_PROBE_FINISHED_NXDOMAIN: 7 Ways to Deal with Error
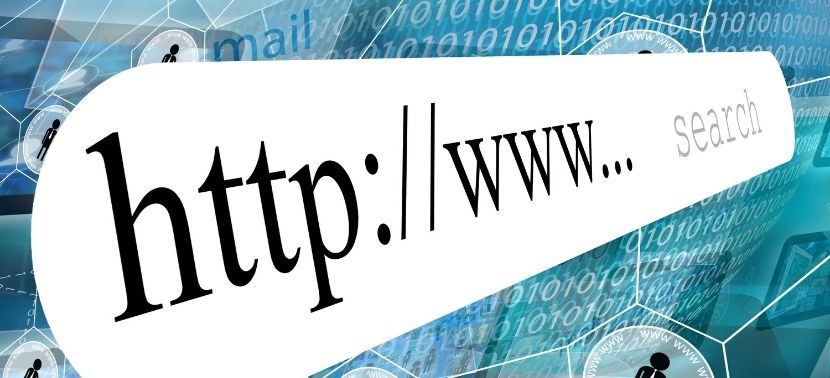
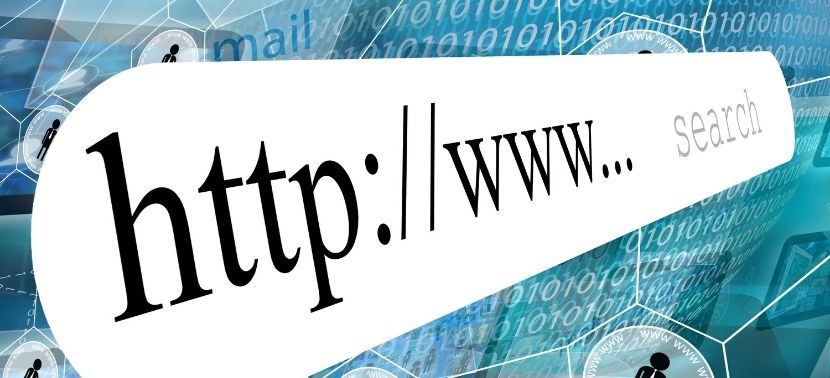
Google Chrome, is one of the most used web browsers in the world. The web browser is known for its versatile functionality on Windows, macOS, and Android devices. However, you might have come across different network troubles with this browser. Also, there are chances that you might encounter the same issue on other browsers.
Among DNS and internet connection issues, DNS_PROBE_FINISHED_NXDOMAIN is the trending one. Users notice another statement along with the error code, and it says, ‘This site can’t be reached 一 Server IP address could not be found’.
This issue shows up on web browsers because of the contrast between the IP address and the DNS of the computer. Before you leap to blame it all on internet connectivity or anything else, you should be aware of the reason for this issue.
Well, the recurring messages of the same problem might drive you crazy. But, we have got the right solutions for your web browser and computer. Give them a try and get back online.
Why does DNS_PROBE_FINISHED_NXDOMAIN Appear on your Device?
The Domain Name System is required for reaching any website on the internet. And, the entire DNS translates a specific domain name to its designated IP address. Every existing website on the internet has a definite IP address, and the IP address might seem difficult to remember. That’s why IP addresses are converted into domain names so that we can easily remember or use them.
Whenever any user enters the domain name on the browser the DNS requests the web server to provide the matching IP address to the website. If it fails to retrieve the matching IP address and the website doesn’t get loaded then DNS-related issues are quite obvious. And, without any surprise, you would face the DNS_PROBE_FINISHED_NXDOMAIN error on the browser.
However, it doesn’t imply that the website doesn’t exist anymore. There might be complications with the device settings or you might have entered the wrong URL. On the other hand, any conflict with the VPN connection and antivirus software can lead to the same outcome. However, a configuration issue with the DNS settings may be the culprit for the DNS_PROBE_FINISHED_NXDOMAIN issue.
Fix the DNS_PROBE_FINISHED_NXDOMAIN Issue on your Browser
Only Google Chrome shows up the error message along with the ‘DNS_PROBE_FINISHED_NXDOMAIN’ message. Whereas other browsers might witness the same problem with different message and error codes. Here’s how you can address them:
- Clear Cache Related to DNS
To keep things simple and minimised, the DNS cache memorizes the IP addresses of those websites that you have visited recently. So, flushing those cache associated with DNS can help you to retrieve that problematic website again. Abide by the guidelines below to remove the DNS cache on the Windows operating system.
- Click on the Windows icon. Look for Command Prompt.
- Once you find out Command Prompt, run the interface with admin privilege.
- The Command Prompt would show up before you. Type the following command: ipconfig /flushdns. Hit Enter.
- Modify the IP Address System
In case the flushing doesn’t improve the condition, here’s what you can try. Releasing and renewing IP addresses have solved the issue for most of the users out there. But, the trick is different for different operating systems.
For Windows OS
Accessing Command Prompt is necessary for this particular solution. Explore a Command Prompt window with administrator allowance. Next, you have to enter the commands by following Enter-hits.
- ipconfig /release (this releases the current IP address)
- ipconfig /all (the command would display the adapters’ full IP configuration)
- Now, enter the command: ipconfig /flushdns (this command renews the configuration settings)
- Finally, you have to type the commands one after another:
- netsh int ip set dns
- netsh winsock reset
After the process completes, give your computer a reboot.
For macOS
The mechanism of releasing and renewing IP addresses on Mac devices is quite different. Use the guidelines below to accomplish the process:
- Head towards System Preferences. Then, choose Network.
- Go with your connection. Click Advanced.
- Next, go to the tab named TCP/IP. Opt for ‘Renew DHCP Lease’.
- Finish with OK. And, restart the device.
3. Restart the Service of DNS Client
In case you’re struggling with the DNS_PROBE_FINISHED_NXDOMAIN issue on Windows operating system, you can try this fix. Restart the DNS Client service to resume the operations of the system. Here’s what you need to follow:
- Open the Run dialogue box. Press the Windows and R keys altogether for that. Now, type ‘services.msc’ in the Open box, and click OK.
- Scroll down and locate the service called DNS client, click on it.
- Choose the Restart option. However, the Restart option might not work for everyone if it stays greyed out.
- As an alternative, again explore the Run utility. Type ‘cmd’ in the Run box and hit Enter.
- When the Command Prompt opens, type the following commands accompanied by a press on Enter.
- net stop dnscache
- net start dnscache
- The last command might bring up an error. However, the issue can be resolved if you run the Command Prompt as a network service.
4. Keep an Eye on Local Hosts File
The function of a host file on your device is to track the mapping between domain names and IP addresses of websites. In case you enter a URL, this local host file helps you to redirect the page. The local host file might lack the information of those websites that you want to visit. So, check out the file and find out the root cause.
For Windows
- Open Notepad with admin allowance. Go to the File option.
- Click Open. modify the file filter to All Files from Text Documents.
- Enter the file path in the Address bar: ‘%SystemRoot%%:\Windows\System32\Drivers\etc’.
- Explore the host file. If you can notice the domain names and IP addresses of the concerned websites then delete them from the file.
- Don’t forget to save the file.
For macOS
If you own a macOS device, you need to follow these steps:
- Use the Launchpad and explore Terminal.
- You need to type the command as follows: sudo nano /private/etc/hosts. This would explore the Nano Editor with admin privilege.
- It might ask for your password. So, provide the password and it would redirect you to the host file.
- Remove the information on the website that’s creating trouble. Save changes by pressing the Control and O keys.
5. Head towards Public DNS Servers of Google
Your network-enabled device makes use of the DNS server from the ISP by default. However, you can switch to Google’s public DNS server directly. On a Windows-powered computer, you have to perform the following steps:
- Explore the Control Panel. Land on Network and Internet. Your next destination would be Network and Sharing Center.
- Locate the ‘Change Adapter Settings’ option from the left pane. It will show all the connections.
- Right-click on the connectivity option that you are hooked to now. Opt for Properties.
- Choose Internet Protocol Version 4 (TCP/IPV4), and go for Properties.
- Check-mark the option of ‘Use the following DNS server addresses’. Type the following as stated:
- Type 8.8.8.8 in the space of Preferred DNS Server.
- And, enter 8.8.4.4 as an alternative DNS Server.
- Finish with OK.
Check if this resolves the DNS_PROBE_FINISHED_NXDOMAIN issue by entering the website URL.
If you’re using a Mac device, do the same with these steps:
- Start with System Preferences.
- Click Network, now opt for Advanced.
- Go to the tab named DNS.
- Next, you have to provide the DNS server addresses, as follows:
- If it’s IPV4 enter 1.0.0.1 and 1.1.1.1
- Enter 2606:4700:4700::1111 and 2606:4700:4700::1001 for IPV6 preferences
6. Reset the Chrome Settings
The DNS_PROBE_FINISHED_NXDOMAIN issue usually indicates the DNS problems with Google Chrome. If you’re facing the issue on this browser only then work on the settings of the browser. Resetting Chrome might help in reverting the changes that have been accidentally triggered. Check out the steps below:
- Type ‘chrome://flags’ in the address bar of the browser.
- You can notice a button named ‘Reset all to default’, click it.
- Give a restart to your Chrome browser.
7. Clear the Browser Cache
If the previous idea doesn’t work out for your browser and device, then you might have to clear the browser cache. It’s not so complicated and here it goes:
- Explore a new tab on Chrome. Locate the three vertical tabs on the top-right corner of the browser.
- Click it, and select More Tools followed by the option ‘Clear Browsing Data’.
- In the next window, go to the Advanced tab. Check the boxes beside ‘Cookies and other site data’, ‘Cached images and files’ are ticked.
Once you select them, go with the Clear option. Restart Google Chrome or the browser where you have been facing the issue.
Finally, Deactivate Antivirus Software….
Well, this is the last resort to fix the DNS_PROBE_FINISHED_NXDOMAIN issue on your browser. Turn off the antivirus software on the device. And, check if you can reload the website. However, don’t keep the antivirus disabled for a long time. Otherwise, it can threaten the security system. You can turn off the VPN connection if you have one. It has worked for countless users to fix the DNS issue.