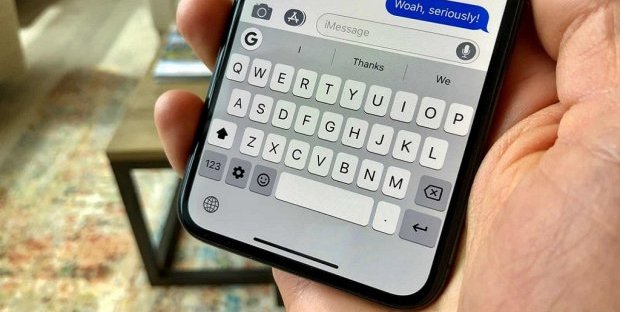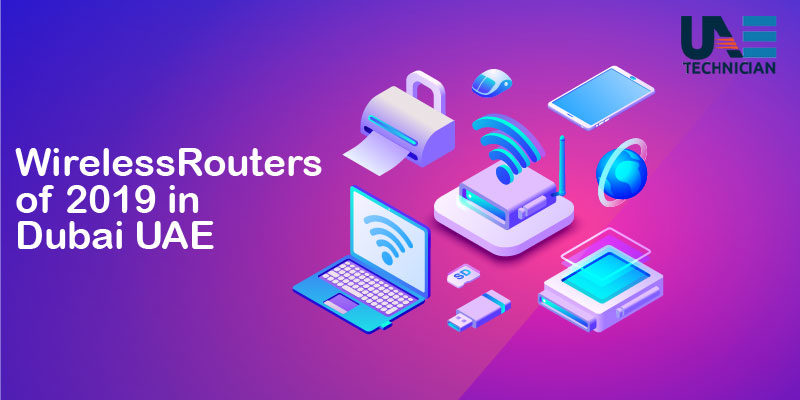How to download and install iOS 11
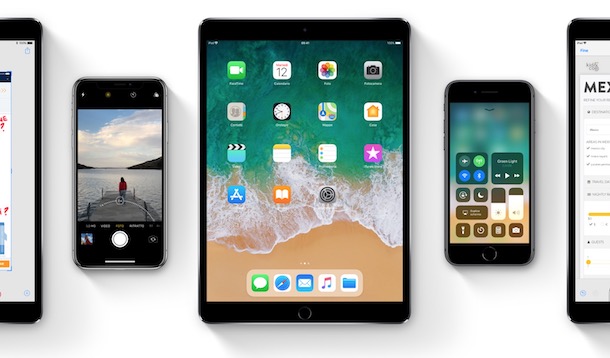
Talking to a friend of yours, you learned that on September 19, 2017 Apple released iOS 11, a new and important update for the operating system of iPhone and iPad, but being a beginner with the world of technology you do not have the although no idea how to do it to download and install? Do not panic! If you want, I can give you a hand explaining, step by step, all the operations that must be done to succeed, in fact, to download and install iOS 11 .
Give yourself a few minutes of free time and try immediately to download iOS 11 on your iDevice following the instructions that I will provide you in the following lines. I can assure you that, contrary to appearances and beyond what you may think, it is a very simple operation to perform and for the setting of which it is absolutely not necessary to be a genius in terms of technology innovation. Of course, please note that in order to install the new update you must also have a compatible device (and I’ll talk about this in more detail in the dedicated step of the guide), connected to the Internet and with at least 50% charge (or must be connected to a power source).
For the rest, iOS 11 offers several new features and improvements, including the ability to record the screen, to change screenshots similar to what happens on Android, the presence of a real file manager and much more, all to try and exploit as soon as possible. Then? Let’s begin? Yes? Great! So, let’s put the gossip away and concentrate on what to do. Enjoy the reading!
Minimum requirements to install iOS 11
As I said at the beginning, to be able to download and install iOS 11 you must first make sure you have a device compatible with the most make update Apple. To find out about it, you can consult the complete list of iDevices on which you can install the update that you find below.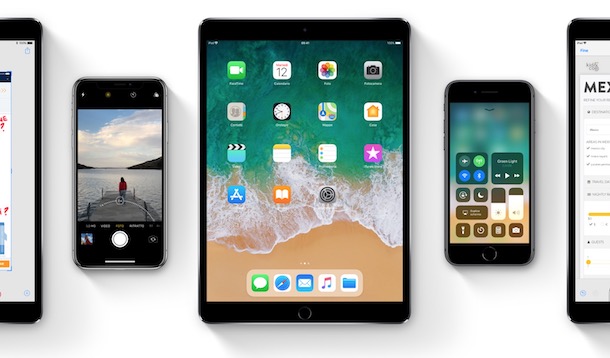
iPhone
- iPhone X
- iPhone 8
- iPhone 8 Plus
- iPhone 7
- iPhone 7 Plus
- iPhone 6s
- iPhone 6s Plus
- iPhone 6
- iPhone 6 Plus
- iPhone SE
- iPhone 5s
iPad
- iPad Pro 12.9 “(2nd generation)
- iPad Pro 12.9 “(1st generation)
- iPad Pro 10.5 “
- 9.7 “iPad Pro
- iPad Air 2
- iPad Air
- iPad (5th generation)
- iPad mini 4
- iPad mini 3
- iPad mini 2
iPod Touch
- iPod touch (6th generation)
Device compatibility apart, in order to install the update you must also make sure you have a fast Internet connection (so you must be connected to the network via Wi-Fi and not through data connection), a battery charge at least equal to or greater than 50% and you must have at least 2GB of free space on the device memory. Otherwise, you can read my tutorials on how to free up space on iPhone and how to free up space on the iPad to immediately remedy the thing.
Preliminary operations
After you have ascertained that the one in your possession is a device compatible with the new iOS, I advise you, before proceeding with the actual download and installation phase, to carry out some simple but fundamental preliminary operations that may allow you to avoid “rogne” in case something goes wrong during the update. Find everything explained in detail below.
- Make a backup of iPhone and iPad on iCloud – Go to iOS Settings , stop on your name and then on iCloud , select the option iCloud Backupand press on Backup Now . For more information on what to do, you can read my tutorials on how to back up your iPhone and how to back up your iPad .
- Back up your iPhone and iPad on your computer – Connect the device to your computer, select the iPhone or iPad icon from iTunes in the upper left part of the program window and click the Make backup nowattached to the screen that opens . If you want to avoid including health and domotics data in backup, check the item Encoding iPhone backup and choose a password to protect everything. For further details you can, even in this case, refer to my guides that I suggested in the previous lines, when I explained how to backup using iCloud.
- Save photos and videos on your computer – Connect the iPhone or iPad to your computer and follow the steps that I have shown in my tutorials on how to download photos from iPhone and how to transfer photos from iPad to PC .
- Update iTunes to the latest version available – If you are using Windows open the Apple Software Update application , while if you are using a Mac you must select the Updates tab of the Mac App Store and if you are notified of an update for iTunes download and install it immediately. For more details, you can consult my article on how to update iTunes .
Download and install iOS 11
Once you have completed the above mentioned preliminary operations, you can move on to the action and then download and install iOS 11 on your device. You can do this by acting directly from the settings of iPhone or iPad (standard procedure) or from iTunes on your computer (alternative procedure), the choice is yours! Then I’ll point out that if you think it’s appropriate, you can also perform a clean installation of the new OS on your device. To find out how to proceed in all three cases continue reading.
Standard procedure
To install iOS 11 directly from your iPhone or iPad, the first step you need to take is to go to the Settings section of the device, tap on Generali , then on Software Update and wait a few moments to detect the availability of the new platform version .
When the new update is detected, stop on the item Download and install which is located at the bottom of the screen, type the unlock code of your device and then stop first on Accept and then click on Accept to start the update download procedure .
Considering that the download of iOS 11 is quite substantial (over 1.80 GB of data), the download process will go on for quite a while (in part, it also depends on the speed of the Internet connection you are using). When the download is complete, you will be asked if you want to install the update immediately ( Install now ) or if you want to postpone the thing ( Install later ). Choose also based on what your needs are.
In both cases, once the installation is started, your device will automatically restart and it will take about 15-20 minutes to install the files of the new operating system. During the operation the screen of your iDevice will become completely black with the Apple logo in the foreground and a bar indicating the progress of the procedure below.
Once the installation is complete you will have to unlock your iPhone / iPad by typing the unlock code of the device and then you will have to press Continue , you will have to accept or refuse the use of the location services and the sending of analysis information to Apple , diagnostics and usage and you will need to type in the password for your Apple ID. Then you just have to tap the Start button and you can start using iOS 11 in all its glory. You’ll find data, apps and settings exactly where you left them before installing the update.
Alternative procedure
If you prefer, you can upgrade your iPhone or iPad to iOS 11 even from a computer, via iTunes . To do that, you can not do anything but connect your device to your PC or Mac, wait for iTunes to start automatically (if it does not happen you can always start it by hand), click on the device icon in the upper left part of the screen and then press on Check for updates .
When the update to iOS 11 will be detected you will not have to do anything else but consent to its installation by choosing the option Download and update in response to the question you see appear in the iTunes window. If you need, you can also choose to perform the installation at a later time by clicking on Download only and then manually launching the thing when it will make you more comfortable.
Note: Using this system, the full version of iOS 11 is downloaded and not the one normally distributed through OTA, including only the files needed to update the device in use. So downloading iOS 11 through iTunes the download will be slightly more thought than what happens by going directly to the settings of the device.
Clean installation
If you need, you can also do a clean installation of iOS 11, that is to say that you can install a new copy of the operating system by deleting apps, data and settings and thus returning your iPhone or your iPad to the factory but with the new platform and not with the one with which it was equipped at the time of purchase.
To do this, first See to deactivate the Find my iPhone / Find my iPad by going into Settings iOS, pressing on your name , then iCloud and then on Find My iPhone / Find my iPad and then takes on OFF l ‘switch related to the function and enter the password of your Apple ID.
Then connect your device to your computer, wait for iTunes to start up automatically (and if not, start it yourself), select the device icon in the upper left part of the program window and click on Reset iPhone … / Restore iPad … . For more information on what to do, you can consult my tutorials on how to restore iPhone and how to restore iPad .
Main features of iOS 11
Now that you have completed the installation procedure for iOS 11, you can finally start using the latest update of the operating system for Apple mobile devices. As I told you at the beginning of the guide, iOS 11 brings a lot of news, especially on the iPad. Let’s analyze in detail the most important ones.
Lock screen and notification center
In iOS 11 Lock screen and Notification Center become practically one thing. Recalling the Notification Center in fact by performing, as usual, a swipe from top to bottom will open the one that is used as a device lock screen showing only the latest notifications. By making a further scroll you can also view all the others.
To clear the Notification Center / Lock screen, you will have to slide a finger from the bottom edge of the screen upwards.
When the device is locked, from the Lock screen you can also access the Todaysection by swiping to the right or to the camera , swiping to the left.
Control Center
To renew itself in iOS 11 is also the Control Center that, compared to the previous version of the system, is reported on a single panel but much larger and above all customizable according to need.
To call up the Control Center, just swipe the screen up from the bottom of the screen. From here you can, by default, enable or disable Wi-Fi , Bluetooth , data network and airplane mode . You can also lock the screen rotation, control playback of music , enable or disable Do Not Disturb and the flashlight, and you can also adjust the screen brightness and volume level . There is also the possibility to activate the timer , to access the calculator and the camera. Taking advantage of the 3D Touch on the various buttons you can then call up further commands.
As for personalization, just access Settings , press Control Center and select Customize controls . You can then add new controls (eg the one to enable the energy saving on the fly or to immediately access the notes) by tapping on the corresponding button + (plus symbol) corresponding to each of them and you can remove them (even those by default) by tapping on the – (minus) button always corresponding to their name.
Screen recording
iOS 11 also allows you to make screen recordings. The function is accessible from the Control Center (if you have added the command via the settings of the same) and the videos created are saved in the Photos app .
When recording starts, you will see a colored bar appear at the top of the screen indicating that the function is active. To stop recording, you will have to press on it and then select Stop in response to the warning you see on the screen.
Screenshots
Another important new feature of iOS is the ability to edit and share screenshots on the fly. More precisely, using the usual combination of keys to capture the screen is a screenshot of the screen displayed. Then pressing on the corresponding preview that appears in the lower left part of the display (which after a few seconds disappears automatically or that can be made to disappear if you move quickly to the left) you can access the median editing tool which can be added text, text and various other elements to the image.
The screenshot can also be shared, always from the same edit screen, by tapping on the sharing icon on the bottom left and then selecting the destination app or the action to be performed.
Do not disturb while driving
Considering that the distractions caused by smartphones and tablets while driving are the cause of traffic accidents, on iOS 11 Apple has well thought of adding a function that goes to detect when you are driving and suspend the reception of notifications by sending a predefined response message to who is trying to contact us.
The function in question is called Do not disturb driving and can be manually enabled through the Control Center (always if the functionality has been added). By accessing the iOS settings and tapping on Do Not Disturb, you can change the text and the reply of the message, the possibility to activate it automatically to other options of the service.
File app
On iOS 11, the iCloud Drive app has been replaced by a similar app that can do many more things: File. The new application allows you to collect in a single space the cloud services you have registered, such as Dropbox and Google Drive, and you can access all your files from a single location with the advantage of being able to search and manage in a much more simple and fast.
Dock, Multitasking, switch and drag and drop (on iPad only)
With iOS 11 the iPad Dock has been revolutionized, and not a little. Now it looks a lot more like the taskbar available on Mac and allows you to move in a way more similar to the latter. On the right side, the Dock shows open apps (also on other devices), while in the left one the favorite apps. In the home screen, the Dock is always visible but you can access it even when other apps are open simply by swiping from the bottom of the screen upwards.
Also, the options related to multitasking are far better on iPad. You can drag an app from the Dock, open it on the right side of the screen and then adjust how much space to dedicate and you can replace it on the fly with other screens.
The switch was also redesigned. Now, by double pressing the Home button or by swiping from the bottom up to the home screen, a new screen opens, showing, together with the Control Center, all the windows of the open apps. Just tap on their preview to immediately access their application, while dragging them upward you can close the app.
Finally, I point out that iPad, when you use two app side by side, you can transfer content by simple drag and drop, or by a simple drag between an application and another, a bit ‘as it happens on a computer.
Other
How to download and install iOS 11
Those of which I have just talked about the most important news on iOS 11 but there are also other changes and improvements of various kinds that were included with the new version of the mobile operating system of Cupertino. For a complete overview of the same I suggest you to consult the appropriate informative web page attached to the Apple website.