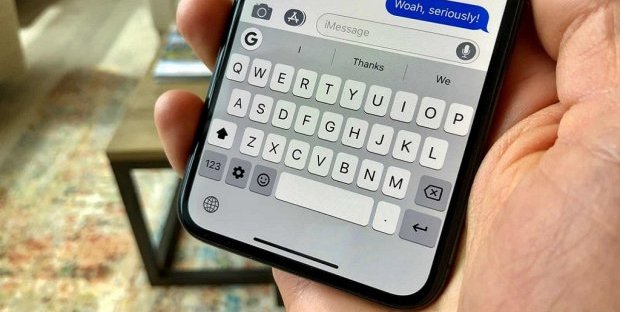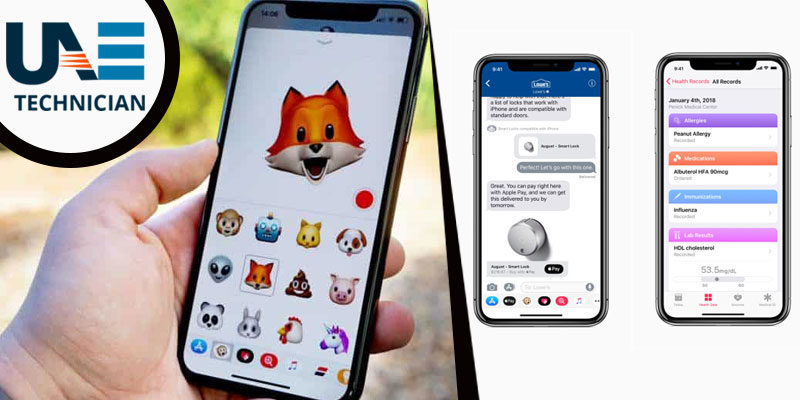Know How to Backup iPhone to iTunes
iPhone and iPad are the best and useful devices where you can store all your photos, important messages, documents and more. All this information is important as these are your memories and preferences. So, if you want to store them then, backup is important.
Using the backup method means there is no chance of losing data. Due to some reason, if your iPhone gets damaged, you can restore all your information once you fix the problem. Usually, your iPhone backs up to iCloud automatically. But backing up your iPhone by iCloud can be a great idea. If anything goes wrong and you have a backup, you can easily access it from anywhere or any place. All you need is a strong internet connection.
As iTunes backups are useful and can be done wirelessly, that is why most of the users choose iTunes to make a backup for iPhone. So, if you want to know how to create iTunes backup then you have clicked on the right link. Here we will discuss how you can enable iCloud backup on your iPhone in detail.
Related Blog:- iPhone Repair Dubai
How to Enable iTunes Backups on your iPhone?
If you want to back up through iTunes instead of iCloud then check out the below-mentioned steps.
- First, connect your iPhone to your computer.
- Launch iTunes from your iPhone.
- In the iTunes window, go to the left side and click on the Device icon next to the category dropdown menu.
- Choose a Summary option from the sidebar and click on This computer option under Automatically Back up the tab.
- Give a tick mark on the box next to Encrypt [device] backup and back up all your important information including your password, Homekit data and more. Then, you need to create a password so that you can protect your encrypted backups.
- You can even find this password in Keychain as it will be automatically saved there.
- Hit Back Up Now and start the process.
- Once the backup is completed, click on Done.
Manual iPhone Backup Via iTunes
- After enabling iTunes backups, if you connect your iPhone to your computer it will back up automatically. But if you still want to make a new backup then you can try the manual process.
- Connect your iPhone to your computer and launch iTunes.
- Go to the left side of the iTunes window and click on the Device icon next to the category dropdown menu.
- Choose Summary from the sidebar.
- Hit Back Up Now under Manually Backup and Restore option.
- Once the backup is finished click Done.
Restore iPhone iMessage from iTunes
iTunes is a free tool that will help you to back up your iPhone iMessage but most of us do not know how to use them. Even sometimes you find your iMessage not working. Especially when you want to restore iMessages from your iTunes, you will not find any message category. So, if you find iMessage on mac not working but you want to restore iMessages from iTunes backup then check out the following steps.
- First, launch iTunes on your computer and connect the iPhone.
- Once you find the iPhone in iTunes, hit the Device button.
- Now, click Restore from Backup option. It will be located under Backups.
- Choose any of the latest iPhone backup entry and click on Restore.
- For restoring iMessage from iTunes backup, if any media tracks exist on the iPhone will be removed. Even iTunes overwrites all the contents and settings of the iPhone with the backup files.
- Once the restore is completed, you can view or use your iMessages which were not working previously or lost.
Wrapping Up
Hopefully, the above-mentioned methods will help you to backup your iPhone to iTunes. Try out each of the methods and secure your important information, data, and file. You must also remember that your data is the most precious thing and they need to be treated like that. Therefore, before you download or remove any software, make sure you always back up your device so that you will not lose your data. So follow a regular backup, in case something goes wrong with your iPhone.
Frequently Asked Question
- How to backup my iPhone via iCloud?
- First, connect your device to a Wi-Fi network.
- Go to settings option followed by iCloud and Backup.
- Switch on iCloud backup.
- Check your WiFi connection and hit Back up Now.
- Tab settings>iCloud>Storage>Manage Storage
- Choose your device and you can see the current backup listed.
- Why should I choose backup to iCloud and iTunes for the iOS devices?
It is important to back up your iPhone if you do not want to lose your important data. As backing up to iCloud and iTunes is easy, one must choose them. So, if your iPhone is plugged in or locked or connected to Wi-Fi, iPhone, iTunes or iCloud will automatically backup your data. Even you can backup to iTunes and iCloud manually.
- What does iCloud backup?
iCloud backup almost everything such as your app data, device settings, apple watch back ups, iMessage, text or MMS messages, ringtones, voice main password, photos, videos on your iPhone or iPad and more.
- How to recover deleted photos from iTunes Backup directly?
If you want to keep your photos then follow a regular backup. In case you have deleted your photos mistakenly and want to recover that, then follow these steps.
- First, connect your iPhone or iPad to the computer.
- Open iTunes.
- From the upper left corner, tap on your device in iTunes.
- Right-click on your device and click Restore from backup.
- Proceed with the process after selecting the latest backup
- Where can I find iTunes backup on my Windows or macOS computer?
If you are a Mac user then you need to follow these steps to find out your iTunes backup.
First, click on the menu bar and then enter ~/Library/Application Support/MobileSync/Backup/.
Check out these steps if you are a Windows 7,8 or 10 user
-\Users\(username)\AppData\Roaming\Apple Computer\MobileSync\Backup\.
You can also locate your backup folder by using the search bar. Just open your search feature and type %appdata% and hit Enter.