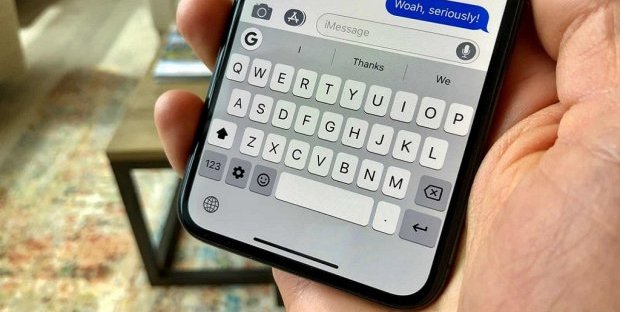How to Remove the Screen Lock from Smartphone
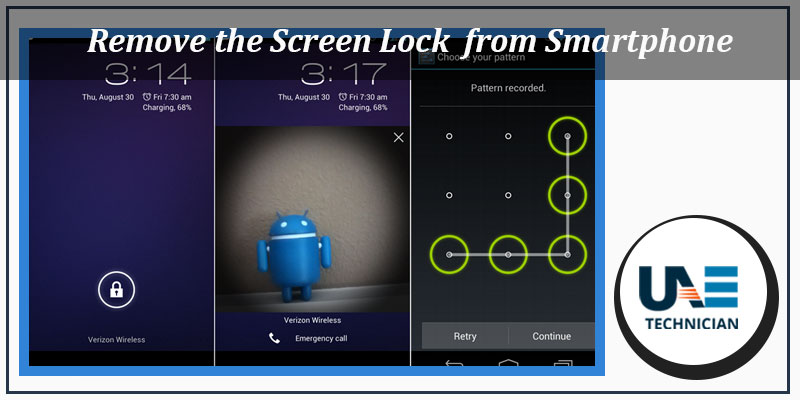
Always forget the PIN or password to unlock your devices? Would you like to remove the code request to unlock your smartphone, tablet, and computer faster? Nothing is impossible, but I strongly advise against putting in place such a solution: removing the unlock code from a device, this exposes (unnecessarily) the user to serious risks to privacy, as it can be used by anyone who puts hands-on and allows you to freely view photos, messages and other sensitive data of the rightful owner.
How do you say? In order to have the convenience of a lightning release of your devices are you willing to take risks on the privacy front? As you wish, but then do not tell me that I did not warn you! Now I’ll explain how to remove the screen lock from smartphones, tablets, and computers of all kinds, but I do not take responsibility for any violations of your privacy. Understand?
If your answer is affirmative, take five minutes of free time, implement the instructions below and remove the code request on your devices as explained below. This is a risky procedure – very risky! – but extremely easy to complete. Good reading and … good luck with everything!
Remove the screen lock from Android
Let’s start by seeing how to remove the screen lock from an Android device. If you have a smartphone or tablet equipped with the green robot operating system, go to the Settings menu (the gear icon on the home screen or the list of apps installed on the device), select the items Security and Lock Screen from the screen that opens and sets Scroll or None as a method of unlocking the device. From now on, to unlock your smartphone or your Android tablet, just turn it on and swipe the screen.
You could not find item Security in Android settings? Perhaps you use a device on which the manufacturer has massively customized the user interface. For example, if you use a custom Huawei terminal with the EMUI interface, you can find the screen lock settings by entering the Settings menu and going to Screen Lock & Password.
Can you not remove the unlock PIN or password on your device? Is the option to select “gray”? Then you have to adopt an alternative solution. I advise you to proceed this way.
- Disable fingerprint unlocking. If your smartphone or tablet is equipped with a biometric sensor, you must deactivate the fingerprint unlock by going to the Settings> Security> Fingerprint menu and disabling the appropriate option from the screen that opens (you will first need to enter the PIN to unlock your device). If you can not find anything in the “Settings> Security” menu of Android, go to Settings> Fingerprint ID> Fingerprint Management, type the PIN or device unlock password and move the lever for the Unlock screen option to OFF.
- Disable the unlock PIN and replace it with a sequence. To do this, go to the menu Settings> Security> Screen lock, select the entry for the sequence, enter your current unlock code and set a sequence with which to unlock the device. If you can not find the menu “Settings> Security”, go to Settings> Screen lock & password, select the entry for the unlock method currently active on the device (eg PIN or Password ), enter your current code, go to Sequence and set the sequence to use to unlock the device. When prompted, set a backup PIN to access the terminal when you forget the sequence (you will need it in the next step).
- Disable the unlock PIN. To deactivate the unlocking PIN of your device, put it on standby (by pressing the Power button ), turn it on again and miss the unlocking sequence for 5 consecutive times, wait for the end of the 60 seconds countdown that appears on the screen, presses on the backup PIN that appears at the bottom right and type in the backup PIN you set previously.
Once the backup PIN has been entered, your smartphone or tablet should unlock and allow you to bypass the lock screen without entering any code. I tested the procedure on a Huawei device (as also explained in my tutorial on how to remove Huawei screen lock ), but it should also be valid for other brands of terminals.
Remove the screen lock from the iPhone and iPad
If you use an iPhone or an iPad, you can remove the PIN request from the lock screen by going to the Settings menu (the gear icon located on the home screen) and going to Touch ID and code or Face ID and code (if using an iPhone X).
Next, type your current unlock PIN, scroll down the screen that opens and presses on the item Disable code and then on Disable. Doing so will disable the PIN request and then you can unlock your iPhone or iPad with a simple swipe up on the lock screen.
In case of change of mind, to activate the PIN request again on iPhone or iPad, access the iOS settings, go to Touch ID and code or Face ID and code (if you use an iPhone X) and presses on the option Enable code. Then type in the PIN or password you want to use to protect your device, confirm by typing the password of your Apple ID and you’re done.
Remove the screen lock from Windows 10
The easiest way to disable the Windows 10 lock-screen is to enable automatic login to the system. To do this, press the key combination Win + R on the PC keyboard (the Win key is the one with the Windows flag), type the command netplwiz in the window that opened and click OK to access the settings related to the user account.
At this point, select your user account from the Users pane for the computer, disable the option to use this computer the user must enter the name and password by removing the checkmark from the latter and click on the Apply button. Then enter the current password of your user account in the Password and Confirm password fields, press OK to save the changes and you’re done.
The above procedure applies only to local user accounts, ie user accounts not linked to Microsoft online accounts (even on systems prior to Windows 10). If you have chosen to associate your user account with a Microsoft account (a useful operation to synchronize data and settings on the cloud, as I explained in my tutorial on online backup ), you must proceed in another way.
The first advice I give you is to replace the entry of the password with that of a numeric PIN, much shorter and easier to remember. To do this, click on the Windows Start button, go to the settings menu (the gear icon) located on the left and select the Account icon from the window that opens.
At this point, select the Access options from the left sidebar, click on the Add button for the PIN and set the numeric PIN you want to use to access the computer instead of the password.
Next, I suggest you remove the password (or PIN) request after a period of inactivity: go back to the Start menu > Settings> Accounts> Access options and set to Never the drop-down menu Request access.
In case of change of mind, you can reactivate the password request in Windows by returning to the Run menu, giving the command netplwiz, putting the checkmark on the option to use this computer, the user must enter the name and password and clicking on Apply and OK.
To deactivate the PIN or reset the password request after a period of inactivity, go to the Windows settings menu and select the options Account> Access options: easier to do than to say!
Remove the screen lock from macOS
If you use a Mac, you can remove the screen lock by going to System Preferences (the gear icon located on the Dock bar) and clicking on the Security and Privacy icon in the window that opens.
Next, click on the lock icon located at the bottom left, type the password of your user account (the one you use to access macOS) and press the Enter key on your computer keyboard. After this step, select the General tab located at the top left, remove the checkmark from the Require password and confirm that you want to remove the password request for the lock screen by responding Disable screen lock to the warning that appears on the desktop.
If you are asked if you want to continue to use the iCloud keyring, choose according to your needs: if you agree to continue using it, you will expose the passwords that you have stored in the browser to possible unauthorized access (as your computer will no longer require the password to log in).
If you want to avoid entering the password only when the Mac is turned on but you want to keep the credential request after putting the computer on standby or disconnecting from your account, proceed in this way.
- Open System Preferences, go to Security and Privacy and select the FileVault tab ;
- Click on the padlock icon located at the bottom left, type the password of your user account on macOS, press the Enter key on your computer keyboard and click on the Disable FileVault button to disable the FileVault encryption system (which protects the data on the Mac using XTS-AES-128 encoding and a 256-bit key);
- Open System Preferences and go to Users and Groups ;
- Click on the lock icon located at the bottom left, type the current password of your user account and press the Enter key on the Mac keyboard;
- Select the Login Options item from the left sidebar and select your name from the Auto Login drop-down menu.
From now on, the access to macOS will be performed automatically every time you turn on the computer, while you may be asked to enter the password in case of disconnection or activation of the lock screen (so in case of activation of the standby ).
If you change your mind, you can re-enable the password request to access macOS by going to System Preferences> Security and Privacy , enabling the ability to change settings (by clicking on the lock icon located at the bottom left and typing the password of the user account on macOS) and re-checking the option Require password .
To reactivate FileVault and disable automatic login, go instead to System Preferences, select the Security and Privacy icon, then the FileVault tab and unlock the changes by clicking on the lock icon. After entering the password of your user account on macOS, reactivate FileVault pressing on the appropriate button, go to Users and groups and disable the automatic login from the Login Options menu.
Note: If you have set up an Apple ID password for your user account on macOS, you will not be able to activate automatic login.
Remove the screen lock in an emergency
Would you like to remove the screen lock from a device that you do not remember the unlock code? I’m sorry but it’s impossible; impossible unless you are willing to format the smartphone or tablet in question losing all data on the latter.