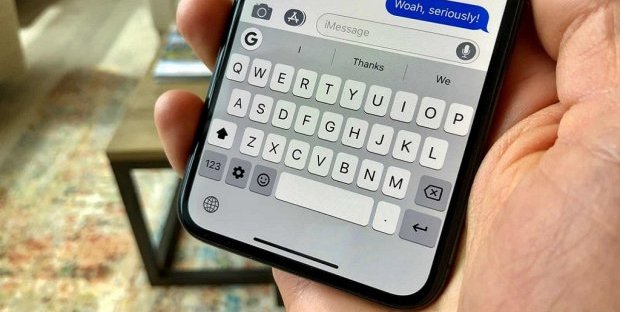How to Delete Everything From iPhone
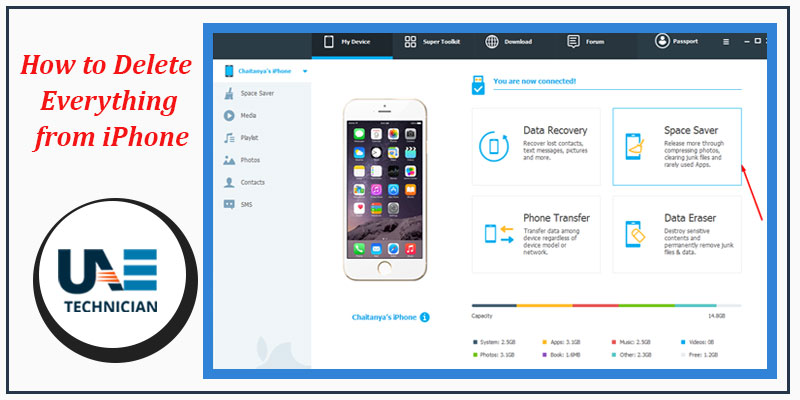
How to delete everything from iPhone: Are you going to replace your current “melafonino” in favor of a new smartphone but first would you like to sell the device in your possession? Great idea, really. Before doing this, however, I suggest you delete everything from the iPhone. How do you say? It was exactly what you intended to do but if you’re here now and you’re reading these lines and why do not you have the faintest idea how to do it? Well, I do not see the problem … I can help you with the enterprise.
If you allow me a few minutes of your precious time as well as a minimum of your attention I will, in fact, illustrate, by a thread and by sign, how to remove all your tracks from the iPhone so as to bring the device to a condition equal to that of the factory state. Before giving you all the information you need, however, I will show you how to backup your data so that you can always access it whenever you want and what other operations are always well done to ensure that the removal of data can be carried out without complications / or annoying hitches.
How do you say? What you were interested in knowing was not how to delete all data from your iPhone in the face of a future transfer of the same but you just wanted to understand how to do a little ‘healthy cleaning by removing data, apps, photos and so on without having to by necessity, to format the device? No problem, I can explain this to you too. But now just chat and let’s get to work. Good reading and good work!
Preliminary operations
As anticipated at the beginning, before explaining how to delete everything from your iPhone I would like to indicate how to back up the data on it so that you can access it at the right time without any kind of problem. To do this you can act directly from iOS, the operating system used on your iPhone, and through iTunes, the computer software to play multimedia files and manage iDevice.
In the first case, just grab the device, unlock it, access the home screen, tap on the Settings icon (the gear-shaped one ), tap on your name from the screen that opens up and suasivamente on the word iCloud.
Check then that all the letter that you can see in the voice app that uses iCloud are moved to ON (and otherwise you provide to enable them) and above all make sure that in correspondence from the entry iCloud there is the word Yes (and also here, if this is not the case you enable the function).
Then stop on the item iCloud Backup and in the new screen that appears sincerity that the lever at the item Back up now is ON. In this way, iPhone backup will be performed automatically whenever the device is connected to a power source, blocked and connected to a Wi-Fi network. If you wish, you can still “force” the backup by simply selecting the Back up now option below.
If instead, you want to backup your iPhone via iTunes, connect the iPhone to the computer using the Lightning cable and wait for the iTunes window to be visible on the desktop. Please note that on Mac iTunes is available “standard”, while on Windows it should be downloaded separately via the appropriate download page.
If this is the first time you connect the iPhone to your computer you will also need to authorize the connection between the two devices by pressing the Authorize button on the phone screen, typing the unlock code (if any) of the device on the display of the same and then on the Continue button that appears on the computer desktop.
Then click on the icon with the phone at the top left in the toolbar of the software, click on the menu item File, select Devices and then presses on Transfer purchases from “iPhone name” (instead of “name” you will find the name that you’ve assigned to the iPhone). In this way, you can copy on your computer all the apps and multimedia content that you have downloaded so far on the device.
Then select the item Summary from the bar on the left, locate the Backup section on the right and make sure the option This computer is selected (otherwise you provide). Then click on the button Make a backup now always attached to the iTunes window to create a backup of all the data contained in the phone and is done.
Once this operation is complete, make sure you have selected the Summary item from the left sidebar. You will find yourself on the backup settings screen.
For more details about the steps to be taken to perform the backup, both for what concerns iCloud that iTunes, you can read the instructions contained in my tutorial dedicated precisely to how to make iPhone backups.
Another thing you need to do before you can delete all your data from the iPhone is to disable Find My iPhone, the iOS anti-theft feature, because when it is enabled it prevents you from returning the phone to the factory settings.
To do this, go to the Settings section of iOS, step on your name from the screen that opens, press on iCloud , then on Find my iPhone , move to OFF the switch that you find in the words Find my iPhone in the new screen displayed, type in your Apple ID password and it’s done.
If you need more details about Find my iPhone, you can consult my article on how to find a stolen phone through which I proceeded to talk about it even more exhaustively.
Delete everything from iPhone via iOS
At this point, I would say that we can finally move on to actual action. So if you want to understand how to delete everything from your iPhone, I inform you that it is an operation that can be done comfortably and directly from iOS without having to necessarily go to the computer. You ask me how? I’ll explain it to you right away.
To begin with, grab your iPhone, unlock it and access the home screen and then step on the Settings icon, select the item General from the screen displayed, scroll down and restore.
Now, select the item Initialize content and settings to bring the iPhone back to factory status by removing all the contents stored on it and deleting settings and data. Then type the unlock code of your device and confirm the operation by tapping the button that is shown at the bottom of the screen.
Within a few moments the iPhone will turn off automatically, you will then see the Apple logo appear on the screen with a progress bar indicating the progress of the operation, in fact, and with the procedure completed you will find yourself in front of the initial configuration screen of the device.
Now, if you have to sell the iPhone to third parties turn it off and let the future owner configure it, otherwise, stick to simple on-screen instructions to be able to resume using your iDevice as it was done until before the removal of all data. If you think it’s appropriate, in this phase you can also restore your data from the backup (if you’ve done it on iTunes).
In addition to the function to delete everything from the iPhone above, I point out that there are also other options for removing data that turn out to be a little less, say, drastic. Find them below and you can always select them from the Restore screen attached to iOS settings.
- Reset settings – Reset all iOS settings without deleting data.
- Reset network settings – Reset configuration for wireless networks and data connection.
- Reset Keyboard Dictionary – Return the keyboard settings to the factory state.
- Restore Home screen layout – Allows you to reset only the default icon order on the Home screen.
- Restore Location and Privacy – Reset your privacy and geographic location settings.
Delete everything from iPhone through iTunes
Do you prefer to delete everything from your iPhone by using iTunes? It can be done. You ask me how? I’ll tell you right away, it’s very simple, do not worry.
The first thing you need to do is connect your iDevice to your computer using the appropriate Lightning cable. Wait until it appears in the iTunes window on the screen and clicks on the phone icon that appears in the upper left part of the same.
Pigia then on the Reset iPhone … the button located at the top right in the iTunes window and then accept the terms of use of iOS by pressing first on Restore / Restore and update, then on Next and finally on Accept.
Once you have completed the procedure to delete everything from the iPhone, iTunes will ask you if it is your intention to configure the device as a new one, or if you prefer to restore applications and backup data previously made on it. If you have to give the Device to third parties or you want to configure the iPhone as if it were a new device, put the checkmark next to Configure as new iPhone and follow all the steps of the procedure that is proposed on the screen. If you intend to configure the newly formatted iPhone by restoring applications and data from the previous backup, select the second option.
Delete everything from the iPhone “manually”
As anticipated at the beginning of the article, if you prefer you can delete everything from your iPhone even by acting “manually” on each item, without going then to perform the general reset of the device, a practice that proves useful mainly to gain valuable space occupied unnecessarily.
Personally I do not recommend the execution of a procedure of this type because excessively long, laborious and definitely impractical, especially in the case of a large amount of data but if you still think it is more appropriate to proceed in this way you are free to do as best believe, of course.
What you need to do, basically, is to remove applications, photos, videos, music, etc. that do nothing but occupy storage space on your device. To find out how to do it, you can rely on the instructions that I provided to provide you with my article on how to free space on the iPhone through which I proceeded to address the topic in great detail.