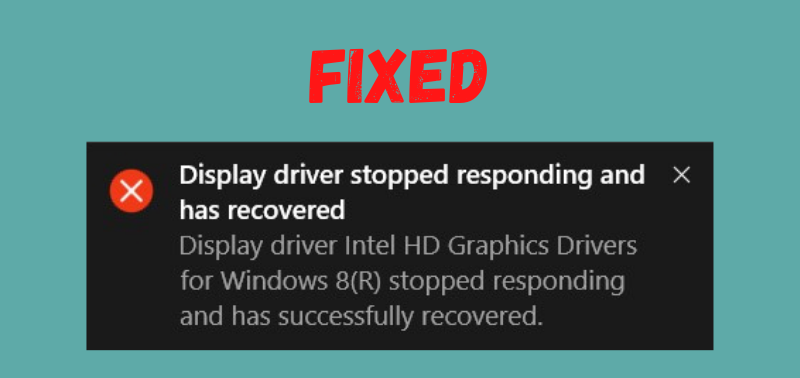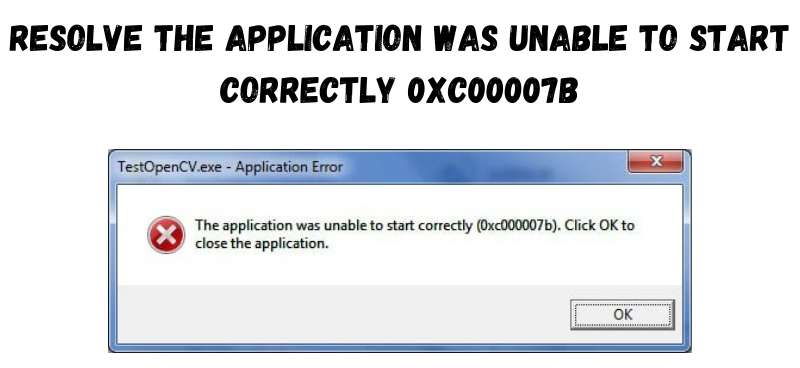Windows 10 File Sharing without Homegroup: How to Do it?
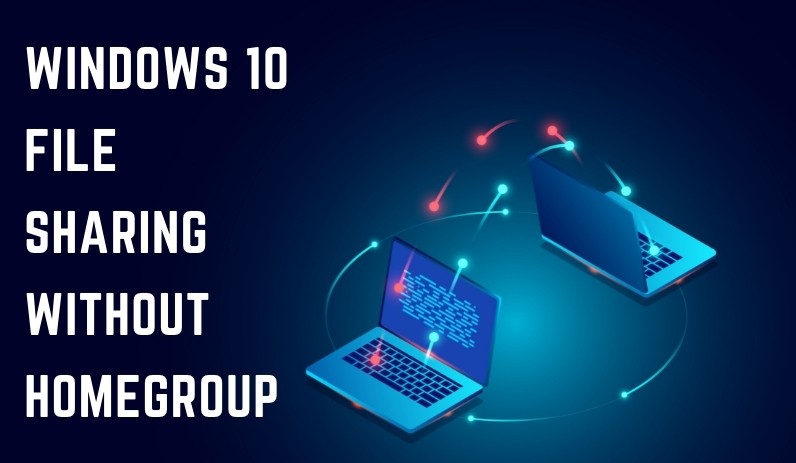
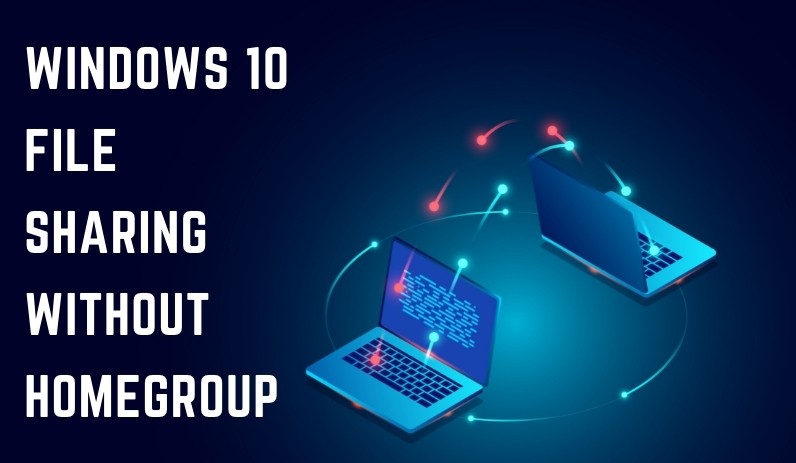
During your regular computer use, you might be required to send and receive files within a small network. This used to be quite easy for Windows users when there was Homegroup. If you have used it, you would know how much convenience it provided the users with.
However, that feature isn’t available now in the newer system versions. Has it become difficult to share files? There’s no reason to believe that, as we shall see. Here, you’ll get to know about all the other viable methods of Windows 10 file sharing without a homegroup.
Viable Alternatives for Simple File-Sharing
If you look for easy ways to share your files in the absence of Homegroup, you’ll find many options. You might even be surprised by how many of them are available. Here are some of the viable ones for you, tried and tested:
- The Share Option
This has to be one of the easiest methods among the ones listed here. If you want to send a file within a network, you need to navigate to its location. Select any of them and right-click, which will bring up some essential options. Use the Share option to choose the destination device. Also, select the app that you want to send it through, and you’re done.
In what cases can you use this method? You can do so for pretty much all kinds of files and Windows 10 file sharing without Homegroup. Moreover, you probably won’t need to look for any other ways if this one works for your requirement. Now, sometimes you might have a sharing requirement for which this is not suitable. Do you want to share a link? This method doesn’t allow you that. However, you have other viable options in such a case.
- Using Advanced Options
Do you need to share more than one file with another device through the local network? The simplest way to do this would be to use the advanced options. Do you have all those files in a single folder? If not, you need to create one and put all of them in it. That would make it easier for you to share them. Moreover, you must create the folder on the hard drive of the device.
Once you’re done with that, you can proceed with the sharing process now. Navigate to the folder that you’ve made and right-click on it, that will bring up several options for you. Select Give Access To and choose the users whom you want to share it.
Selecting Users
Apart from that, you also have the option of giving access to a group of users. That makes it quite convenient as you won’t have to share with them individually. Do you want them to be accessible to everyone? That’s possible as well. When the options appear, you can click on Everyone. However, remember that this option means the files you shared don’t need any kind of password to be accessed. Once you’re done with selecting the users, select Add, and go to the next step.
Permissions
Now, comes the option of what permissions the users have who access the file. You can allow them to just read the data. In that case, they won’t have the option to do anything more than that. If you want, you can also allow them to make changes and improvements to the file. Do you want to stop some of them from accessing the file further?
In case you’re wondering, you can indeed do that as well. All you have to do is go to the Permission Level tab that comes up while selecting users. You can even set different permissions for each user. Therefore, it provides you with optimal convenience in file-sharing. You would surely find it to be a viable alternative for Windows 10 file sharing without Homegroup.
Sharing
Once you’ve completed the previous steps, the folder is ready to be shared. You might want to check if you have chosen the right options before giving access to other users. If you want, you can even share the file through a link. That makes this method an alternative to the previous method, which doesn’t allow you to do that. By following the above-mentioned steps, you can share your files quite easily. Not only that, but it also allows all the customizations that you probably need or want.
- Through One Drive
This is yet another easy way of Windows 10 file-sharing without Homegroup. It works quite similarly to the previous two methods and isn’t any less simple than them. With your One Drive, you can share pretty much all types of files. How does it work? In case you’re wondering, it does so by simply sharing the field through links. Also, you can be completely assured about the security of the link. Therefore, in certain ways, you might find this option to be better than the others mentioned here.
Access your Onedrive through the File Explorer. Simply navigate to the file or folder you want to send and right-click on it. Make sure the Share option has the small One Drive icon beside it before selecting. Do you require allowing various types of functions to people while dealing with your file? You have the option to do that as well. Therefore, you get all the customization you need to make. You can send the file through an email if you want. Simply copy the link you have got and paste it and send it to the requisite address.
What if You Decide to Cancel the Share?
It is very much possible that you don’t want anyone else to access the file any more. But can you do that once you have shared the file? That is completely possible, no matter the method you have used among the ones listed here.
For File Explorer
To cancel, you have to navigate to the file location. As you know, you can easily stop a certain user from further accessing the files. Apart from that, you can also stop sharing it altogether. You can do that by going to the access options.
For One Drive
If you have shared through OneDrive, you can cancel it by going to the same option you used. It’s quite simple and you can do it within a few clicks.
Conclusion…
As it is clear now, Windows 10 file sharing without Homegroup isn’t much complicated. The methods you learned here are viable alternatives and you must use any one of them.