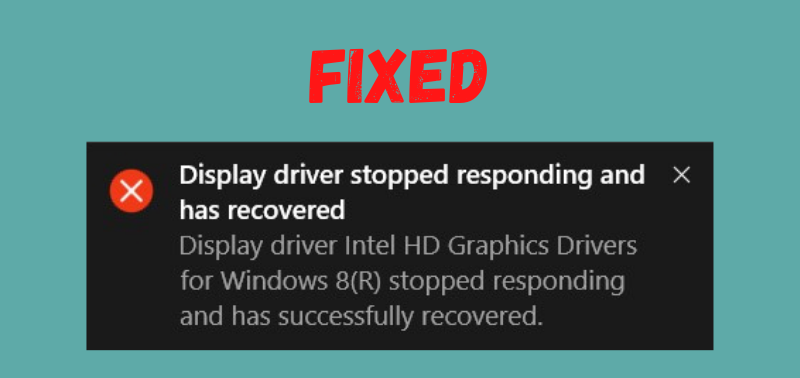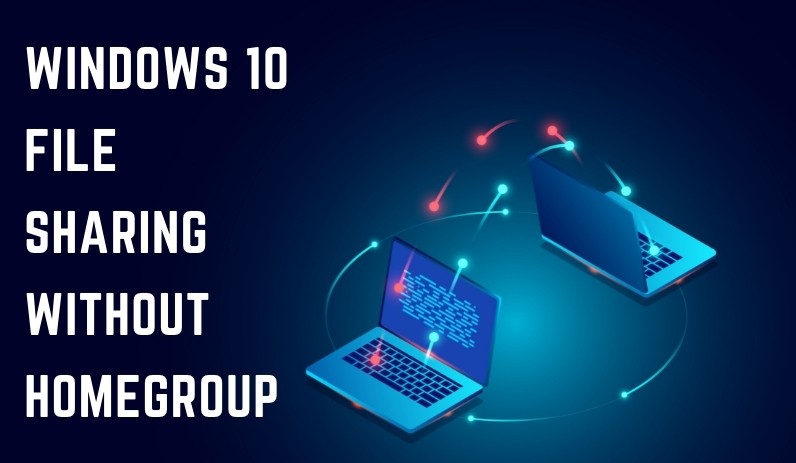Resolve the Application was Unable to Start Correctly 0xc00007b With 10 Hacks
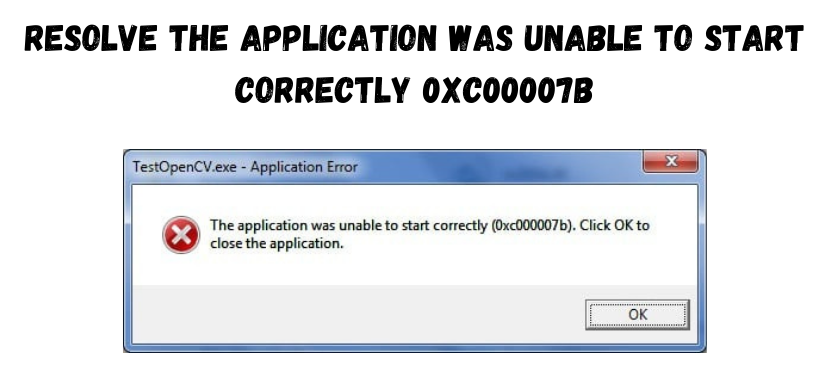
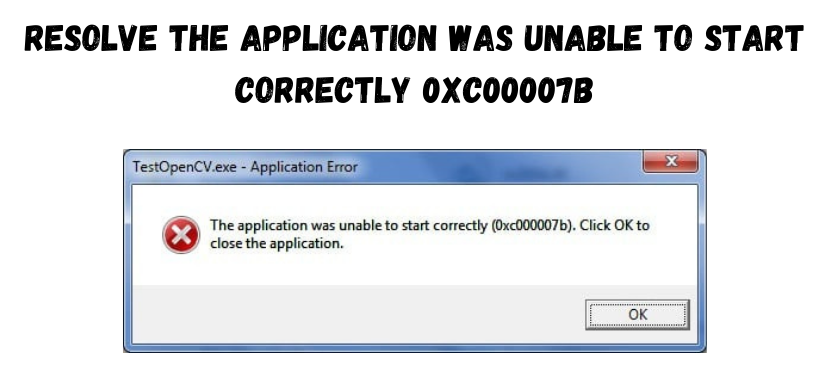
Have you come across an error message stating that ‘The application was unable to start correctly 0xc00007b’? Mostly, Windows users encounter this glitch when they explore a particular application. However, a similar incident can take place when you try to open a DLL file of a specific program, in case the DLL file is missing or corrupted.
Well, if users rely on unauthorized sources to download files or applications, then this issue is quite obvious. The working antivirus software on your system can automatically restrict the installation of the file or it might delete the file, later. On the other hand, trying out a 32-bit application while not having a 32-bit DLL can cause the error. Do you want to mitigate the error code 0xc00007b on your own? Make use of the following methods to eliminate the issue, effectively.
Troubleshoot ‘The Application was Unable to Start Correctly 0xc00007b’ Error
Basically, users of Windows 10 and 8.1 mostly experience this error. A simple Windows upgrade or installing the wrong type of architecture might also trigger the incident.
According to research, the issue of ‘the application was unable to start correctly 0xc00007b’ corresponds to .NET framework, Microsoft Visual C++, or DirectX. Let’s check how you can fix the issue efficiently with the help of the following hacks.
1. Restart your System
When it’s been the first time since you’re experiencing the issue on the computer screen then a restart can solve the problem. Reboot your laptop or desktop to handle the complications of ‘the application was unable to start correctly 0xc00007b’. If it’s a minor glitch, then a reboot would resolve the implications. Run the application again to check if the issue persists.
2. Run the Application with Administrator Preferences
Are you sure that you are on the administrator account? Then, try to explore the application? If no, then your system might prevent you from accessing the application and it would generate an error. So, give it a fresh start by running the program with admin privilege. Select the program and right-click on it. Now, opt for ‘Run as administrator’ from the pop-up menu. Notice if the application opens without the error.
3. Uninstall and again Install the Application
If the error is still showing on your computer screen, then the next method should be reinstalling the problematic application. The issue of ‘The application was unable to start correctly 0xc00007b’ can be eliminated by reinstalling the application flawlessly.
First, uninstall the program or application. Make sure that you deactivate the software safeguard before you install the application again. Once you complete the installation, don’t forget to turn on the antivirus software.
4. Update Windows OS
The lack of synchronization among Windows operating systems and other applications might trigger the error code 0xc00007b. The purpose of releasing updates from Microsoft is to attend to the stability of the operating system and the latest versions of the applications. In addition to this, the security measures are improved with every Windows update.
Look out for Windows updates on your device. In case you find any Windows update pending, download and install it. Restart your PC and explore the application that has been showing the error code. If the issue is still annoying you, then you have to move on to advanced solutions.
5. Work on Microsoft.NET
According to experts, the ‘the application was unable to start correctly 0xc00007b’ issue can be generated from the Microsoft.NET framework. If you are a user of Windows 10 or 8.1, then your system has an in-built Microsoft.NET framework, and you can’t remove it.
What can you do is reinstall the framework to fix the menace? Here’s how you can achieve it:
- Hit the Windows and R keys altogether to launch the Run utility. Enter ‘control’ in the Open box and click OK. This would launch the Control Panel.
- Locate ‘Program and Features’ within the window of the Control Panel.
- Find out every program that starts with or has the ‘Microsoft.NET’ word. Click them one by one and then opt for the ‘Uninstall/Change’ option at the top. Use the on-screen guidelines to uninstall those programs.
- Now, you have to head towards Microsoft.NET framework download site. Download and install the framework.
Finally, check if ‘the application was unable to start correctly 0xc00007b’ disappears from your system.
6. Run CHKDSK to Eliminate Disk Errors
This might seem an advanced trick but trust us, the procedure is quite simple to execute. With the help of the CHKDSK command on your computer, you can fix the internal issues with the drivers. Use the following instructions:
- Initiate a Windows search and enter ‘cmd’. You need to right-click on the search result of Command Prompt.
- Select the ‘Run as administrator’ option. Provide the password of the admin account or continue with Yes.
- Once the Command Prompt appears, you have to type the following command: ‘chkdsk C:/f /r’ and hit Enter.
- A prompt message would show up on the Command Prompt and you have to type Y. Press Enter and reboot the PC.
Now, you should be able to launch the application, if the issue is generated from the disk problems.
7. DLL Update
As you know, corrupted DLL files can result in ‘the application was unable to start correctly 0xc00007b’ issue. A DLL update can fix the circumstances; however, the process can be quite complicated. The process would replace the xinput1_3.dll file within the C drive. Check out the procedure.
- Use any search engine and look for dll xinput1_3.dll from DLLME. Download it.
- Use any trusted compression tool to extract the downloaded file.
- After that, copy the file from the extracted folder. Paste the file in the following path: C:\ Windows\ SysWOW64. If any prompt appears, select the Copy and Replace option.
That would solve the problem.
8. Modify the LoadAppinit_dlls Value
Apart from a successful DLL update, unsigned DLL values can still trigger ‘the application was unable to start correctly 0xc00007b’ error code. By changing the value in the register, you can resolve the problem. Be sincere while applying the method because any error in the registry might invite disaster to the working mechanism of the computer.
- Bring on the Run utility by pressing the Windows and R keys simultaneously.
- Type ‘regedit.exe’ in the Open box and hit OK.
- Follow the path: HKEY_LOCAL_MACHINE\SOFTWARE\Microsoft\WindowsNT\CurrentVersion\Windows.
- Explore ‘LoadAppInit_Dll’ by double-clicking on it. Modify its value with 0. Save changes by clicking OK.
Now, restart the PC and try opening up the application.
9. Reinstall Windows VC Runtimes
Are you sure that your Windows device has the VC Runtimes properly installed? Complications with VC Runtimes can conclude with a similar issue. Go through the following steps to reinstall VC Runtimes on your computer.
Uninstallation
- Launch the Run utility by holding the Windows and R keys together.
- Type ‘Appwiz.cpl’ and click OK.
- You have to locate each and every VC++ Red List. Make sure that you uninstall all of them, one by one.
Cleaning up Components of Windows
After successful uninstallation, you have to clean up the WinSxS Component store. Use the following steps:
- Press Windows and X keys altogether.
- Select Command Prompt(Admin) or PowerShell(Admin) from the menu.
- Type the following command: Dism.exe /online /Cleanup-Image /StartComponentCleanup and hit Enter.
You have to wait till the process completes and the PC restarts.
Reinstallation
- Search for VC Runtimes files online and download them from a trusted source.
- Unzip the file and you are left with the installers.
- Locate the file ‘install_all.bat’ and right-click on it. Run the file with admin privilege.
- Let all the VC Runtimes get installed.
Lastly, reboot your PC and look if the issue still appears when you open the application.
10. DirectX Repair
We understand your frustration when your favourite game refuses to open after you have tried so many solutions. The application was unable to start correctly 0xc00007b can be stubborn if the issue occurs with DirectX.
To double-check that everything is OK with DirectX, you can try the following method:
- Explore the path ‘C:\Windows\System32’ if you have Windows of 32-bit architecture. Replace the path with C:\Windows\SysWOW64 if you have Windows of 64-bit architecture.
- Delete the following files:
- d3dx9_24.dll to d3dx9_43.dll
- d3dx10.dll and then, from d3dx10_33.dll to d3dx10_43.dll
- d3dx11_42.dll, d3dx11_43.dll
- Head towards the official website of Microsoft’s DirectX End-User Runtime Web Installer. Next, select the language you prefer and choose Download.
- Explore the downloaded file ‘dxwebsetup.exe’. Go for Yes in the prompt.
- Accept all the agreements and continue with Next.
- Now, you need to wait for the DirectX installation to complete.
Reboot the PC and hopefully, the issue terminates.
Try a Different Operating System
Windows might be creating obstructions to your day-to-day activities with ‘the application was unable to start correctly 0xc00007b’ issue. If you can’t get rid of the issue even with all the above-mentioned solutions, then you can switch to a different operating system such as Google
ChromeOS. We hope that the problematic application runs optimally on your PC, now.