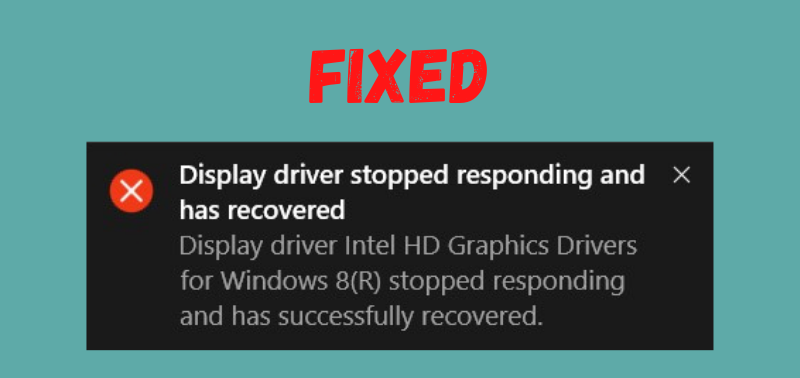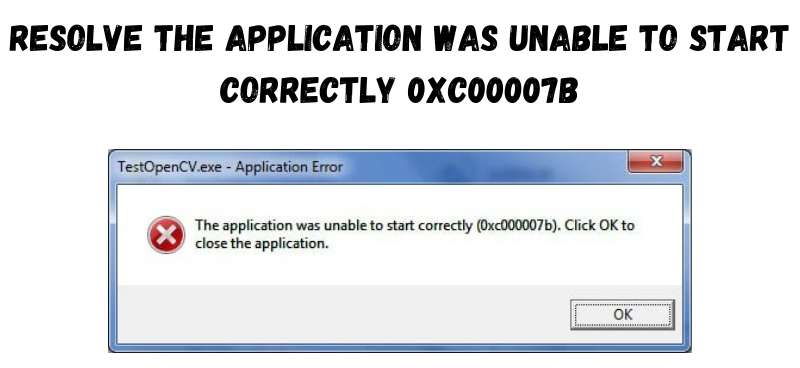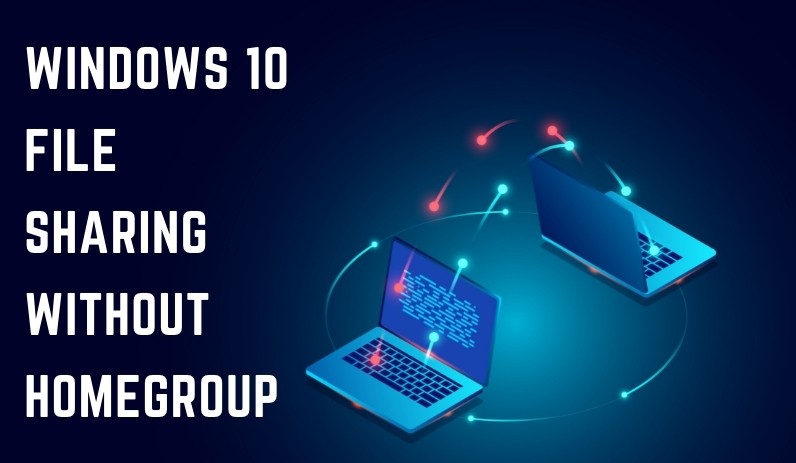Windows Cannot Find Steam.Exe -Potential Reasons and Solutions to Fix


Have you recently come across this Steam error message while getting into Steam’s client service? Or, you can even experience this problem when you try to open the Steam-Exe file directly from the Steam installation folder. Let it be clear, there must be infallible reasons behind such an occurrence, which can ultimately lead to unwanted gaming disturbance. For having a corrupted registry key or malware, Windows can face hindrance while finding the Steam.exe file. The corrupted steam.exe file is another reason why this Steam error has taken place.
You can also face difficulty while launching the Steam application when antivirus software such as Avast blocks the unprotected system files. Due to improper Steam installation, some essential files might not get downloaded. As a result, the PC gamers might encounter a “Windows Cannot Find Steam.exe” error.
But, whatever the reason is behind this Steam error, you can easily resolve it using a few effective DIY solutions. Want to know which troubleshooting methods can be helpful in removing this Steam-Exe file issue? Here, we are compiling 5 simple solutions which every Steam users should take into consideration:
1. Remove the Administrator Privileges from Steam Client
If you are unable to open the Steam client service, then it’s important to remove the admin permission from that file. But, this solution will be only applicable if malware or virus prevents the user from opening this Steam file.
You might know that the process of running a program requires administrator privileges, but do you know how to remove them? Then, simply consider implementing the following easy steps to get rid of this error at the earliest possible:
- Initially, the Steam users need to right-click on the application’s icon and then opt for choosing the “Properties” option.
- After getting into the Steam Properties window, just move to the “Compatibility” section.
- Did you get the “Run this program as an administrator” box over there? Remove the tick from this option and then tap on the “OK” button for confirming this action.
That’s It! Now, you just simply need to open the Steam application to ensure that the problem has been resolved. Stream more than 30,000+ online games and become a renowned player using the Steam application.
2. Remove an Associated Registry Key; It’s Pretty Simple
Did you recently make any changes in the Registry Editor, then there is a high chance that you can get the “Windows cannot find Steam.exe” error. You might even end up losing the required game data for having a corrupted registry key. Therefore, make sure you have deleted the faulty registry key properly to overcome this Steam issue.
We would highly recommend taking a backup of the required file before proceeding with the registry key removal process. Here are the step-by-step instructions on how to delete or modify the registry key without any hassle:
- Start with holding the Windows and R keys simultaneously for accessing the Run dialog box.
- When the Run dialog box pops up on the screen, consider writing “Regedit” in it instantly. Don’t forget to hit the “Enter” button for opening the Registry Editor tab next.
- Go for searching the “HKEY_LOCAL_MACHINE\SOFTWARE\Microsoft\Windows NT\CurrentVersion\Image File Execution Options” path.
- It will help you to get the “Image File Execution Options” file, where mainly the corrupted “Steam.exe” entry is located.
- Next, head towards deleting this registry key by choosing the “Delete” option once you right-click on it.
Close the Registry Editor window and open the Steam application to check whether you have resolved the problem or not. If the problem still remains there, then you might have mistakenly deleted some other files. To get back that accidentally removed file, you should definitely take professional help.
3. Add the Steam Application in the Avast’s “Exceptions” Folder; that’s the Ultimate Solution
Antivirus software like Avast often interferes during the Steam installation process or while downloading the Steam client. For which, the “Windows cannot find Steam.Exe” message pops up on the screen and makes the Steam application inaccessible.
But there is nothing to fret over, as you can add Steam in the Avast’s Exceptions folder for resolving such an unwanted issue. Though the steps seem to be easy for adding the Steam in the “Exceptions” folder, few users find it difficult to implement.
So, make sure you have properly followed this below-mentioned guideline for successfully opening the Steam application:
- Start looking for the Avast application by going to the Windows search box, if you don’t find it in the first place.
- After opening the Avast application, go to its “Menu” and from there head towards the “Settings” section.
- Simply, move to the “General” tab and then choose the “Exceptions” folder afterwards.
- You can clearly see the “Add Exception” section over there, tap on it and then choose the “Browse” option.
- Make sure you have added the “C:\Program Files (x86)\Steam” path when the next window appears on the screen.
- Don’t proceed without tapping the “Add Exception” button for successfully adding the Steam application.
Have you finally reached this step? Now, you just need to restart the device and open the Steam.exe file and check whether this error is displaying or not. And, if even after adding Steam into the Avast’s Exception error remains, then consider uninstalling Avast.
4. Uninstall the Avast Application; It will Resolve this Steam Error
Millions of players daily access the Steam application for playing multiplayer games, so this sort of problem might decline their gaming experience. Therefore, once you acknowledge this Windows Cannot Find Steam.exe error, it is most likely caused by Avast, make sure you have removed it immediately.
For uninstalling the Avast application, make sure you have followed the instructions thoroughly:
- First, you have to hold the Windows and I keys simultaneously to reach the Windows “Settings” menu.
- From there, simply search for the “Control Panel” option and tap on it once you find it.
- And, after opening the Control Panel window, opt for choosing the “Programs and Features” option.
- After getting into the “Programs and Features” tab, consider going to the search box, if you can’t see the “Avast” application.
- Simply, right-click on Avast and choose the “Uninstall” option next, so that it can’t further conflict with Steam.
If the error is rectified after removing Avast, consider installing another antivirus software for protecting the device from unwanted virus or malware attack.
Still Unable to Remove this Windows Cannot Find Steam.exe Error? Here are a Few More Solutions
If you still get issues while opening the Steam application, it is highly recommended disabling Windows Defender Firewall. Sometimes it prevents the users from opening Steam.Exe or client service-related folders.
So, simply, go to the Control Panel and search for the Windows Defender Firewall and turn it off for resolving this error. You can also run the DISM tool to detect the corrupted Steam files instantly. Uninstall the third-party antivirus software — that will also help to completely fix this problem.