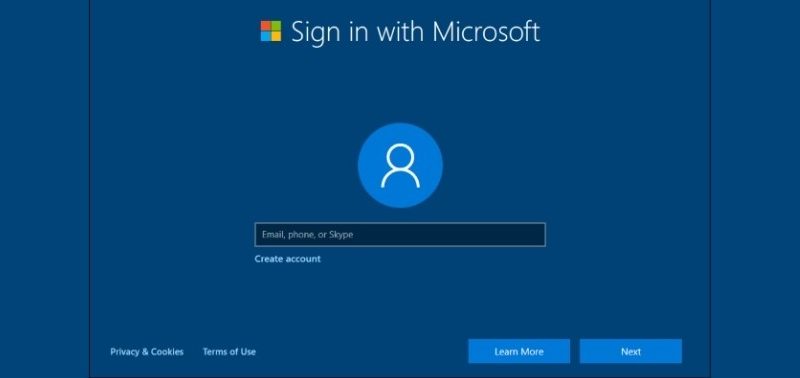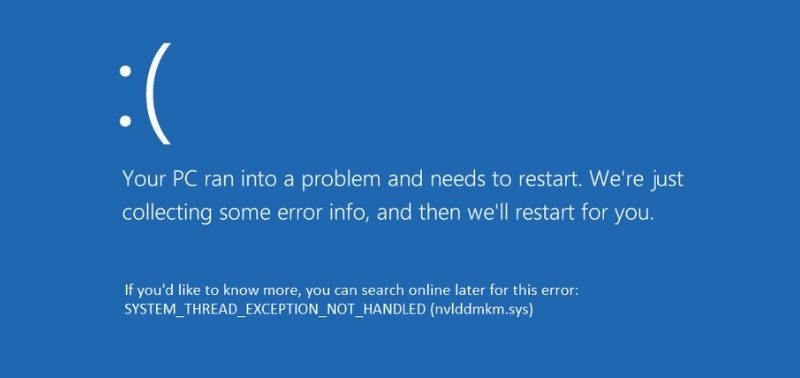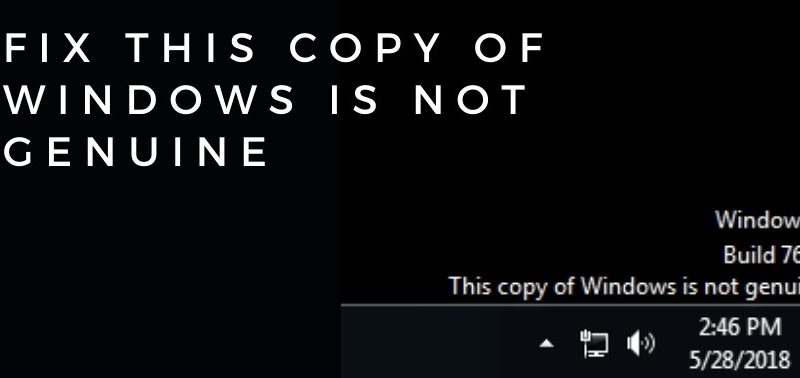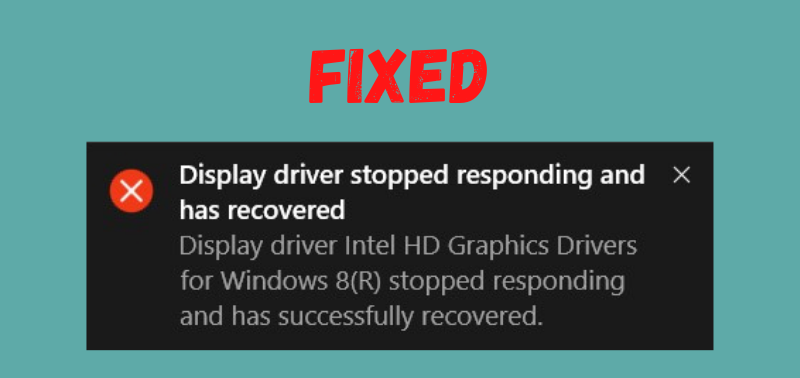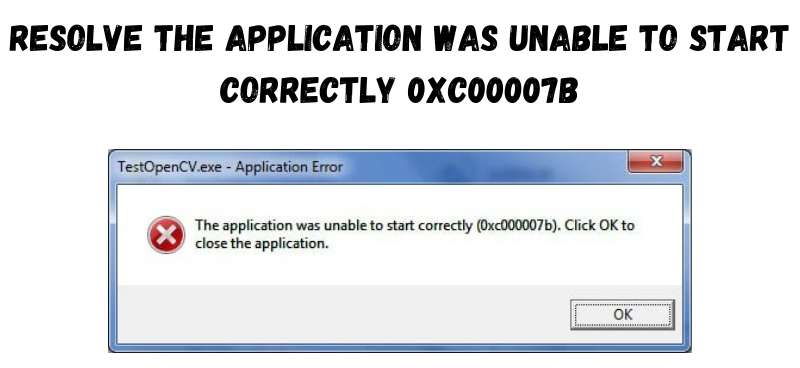How to Setup Remote Desktop Windows 10
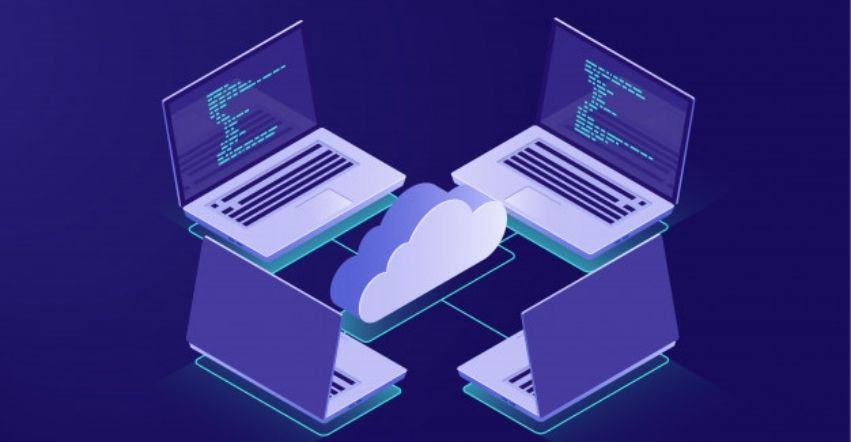
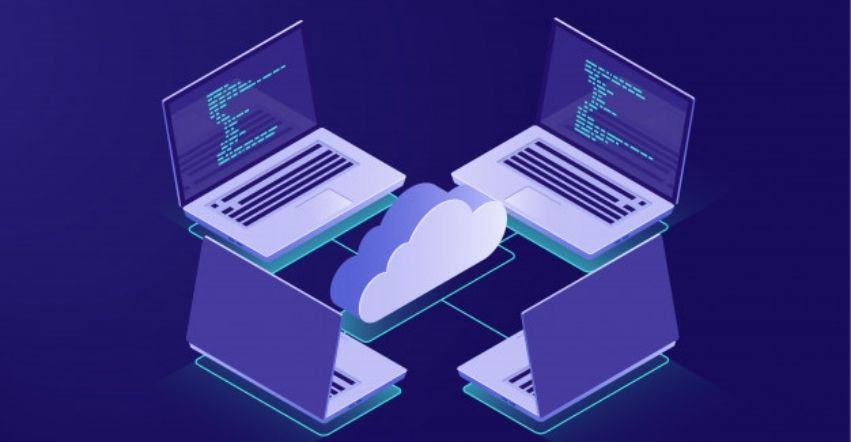
Nowadays, a large number of commercial sectors have switched from traditional work processes to remote work patterns. Remote working has successfully increased productivity and flexibility while dealing with office-related tasks. This sort of work method has brought significant changes in an individual’s life.
But while working from home, it’s important to acknowledge which sort of applications can make the work process easier and convenient. And, being one of the renewed companies, Microsoft has incorporated several applications for improving the user experience, and its remote desktop application is not an exception.
By using this remote desktop Windows 10 application, you can now easily access and control office-related resources like files or documents. But without having a stable internet connection, sometimes you might get difficulty while using this application. The remote desktop allows the users to connect a Windows 10 device with several other operating systems.
Starting from Android to iOS to macOS, you can now get easy access to all the applications and other media files using Windows remote desktop. So, if you haven’t yet downloaded this useful application from the Microsoft Store, then you should immediately get it installed.
After installing the remote desktop application, you have to follow a few simple steps. But the configuration process completely varies depending on the type of network connection you are using. Here, we are mentioning step-by-step instructions on how to get remote connections on Windows with ease:
How can a LAN (Local Area Network) User can Enable Remote Connection on Windows 10?
Do you use a LAN connection for sending and receiving emails, documents, or other office-related files? Then, make sure you have successfully enabled the remote desktop connection in the PC for accessing these essential resources.
Don’t know how to enable the remote desktop Windows 10 connection? Here we are providing two different ways by which you can get remote access without taking any professional help. The Windows 10 user can either use the Control Panel or the Settings app for establishing a remote desktop connection. But before proceeding to the setup process, make sure you have connected the LAN cable properly.
- Using Control Panel
Sometimes, the Remote Desktop feature might get disabled by default. In certain instances, you might get hindrance while submitting important files to the clients. And, by just changing a few Windows settings, you can again enable this feature. For enabling the remote desktop application from Control Panel, just implement these below-mentioned steps:
- Usually, the Windows 10 users need to start with moving to the “Control Panel” section and then opt for choosing “System and Security”.
- In this section, you can clearly see the “Allow remote access’ option; consider tapping it.
- Proceed with moving to the “Remote” section from the “System Properties” windows. Can you now see the “Allow remote connections to this computer” checkbox? If not, then simply go to the “Remote Desktop” tab and make sure to check this box before moving to the next section.
- Further, the Windows 10 users have to go with the “Allow connections only from computers running Remote Desktop with Network Level Authentication” option.
- Once you get that, opt for choosing it, and after making the necessary changes, don’t forget to choose the “OK” button and then the “Apply” button.
- Wait for a while until the next window appears on the desktop’s screen. Simply consider choosing the “OK” option for accurate completion of the setup process.
Voila! After setting up the remote connection on Windows 10, now you can easily perform business-related operations while staying at home. Sometimes. Windows 10 automatically makes certain necessary changes in the built-in Microsoft Defender Firewall for protecting the device. Because, when it comes to getting files over the internet, there is a high probability that you can come across a malware attack.
Thus, it helps to block the traffic that is coming via an unauthorised network or from an unprotected device. But, if you are using a third-party firewall, you need to manually configure the setting for enhancing the device’s privacy.
- Via Settings App
Want to know how to enable the Remote Desktop feature by accessing the Settings app? Then, simply consider following these steps for using the remote desktop Windows 10 application instantly:
- Initially, you have to search for the Windows settings and then tap on it to get the “System” option.
- You will be next prompted with the list of the System settings that are equipped in Windows 10. Simply go for choosing the “Remote Desktop” option and then turn on the “Enable Remote Desktop” toggle; that’s it.
- Next, you will be prompted with another pop-up message; consider taping on the “Confirm” button.
But, if you want to enable the remote desktop Windows 10 feature using a wireless connection, don’t use the above-mentioned steps. These instructions are only applicable to the local network users. And, if you face any difficulties while implementing the steps, make sure you have contacted a remote IT support service provider for immediate assistance.
Don’t Have the Remote Desktop Application in the Windows 10 Device? Here’s How to Download it
Downloading a Microsoft application seems an easy task, but many individuals still face difficulty during the installation process. Just consider following these below-mentioned steps to get the latest version of the Remote Desktop application:
- Usually, you might find the “Microsoft Store” in the taskbar but, if you are unable to find it go to the search box instead. Simply write “Microsoft Store” over there and wait for a while.
- From the search results, tap on the “Microsoft Store” and start looking for the “Microsoft Desktop” application next.
- You will get an “Install or Get” option; consider choosing it for starting the downloading process.
Make sure you have provided the right credentials for signing into the Microsoft account, or else you might face hindrance while completing the application downloading procedure. Now, simply open the Remote Desktop application either from the Start menu or from the Microsoft Store.
If the application is not responding properly, then you might have installed the corrupted version. Consider uninstalling it immediately and reinstall the previous version from the Microsoft Store.
Easy Ways to Establish the Remote Desktop Connection
Thinking of connecting the Remote Desktop application to a computer remotely? Do you know the steps? No! Then simply consider implementing these steps for getting an instant remote desktop connection:
- First, you have to access the Remote Desktop application, and then try to find out the “+Add” button.
- Once you get that, tap on it, and you will be provided with two options; “PCs” and “Workspaces”. The Windows 10 users have to choose the “PCs” option and when the next window appears on the screen, consider inserting the required information.
- Make sure you have provided the correct PC name (specify the TCP/IP address to which the device is connected with).
- Right after that, put the right account information in the “User account” section for signing into the remote computer.
Note: If the remote device user used a Microsoft account while opening the Remote Desktop application, you have to enter those sign-in credentials. And, if the person uses a local account, you have to provide his/her local username and password to sign in.
- Under the “Display name” section, enter the user’s account setting’s name. But, you can skip this option, as it’s not essential for establishing remote desktop connections.
- After making the necessary changes, don’t forget to tap on the “Save” button, and for moving to the next section, tap on “Show More”.
- Usually, users don’t need to configure the options (admin or remote session resolution) that are displayed in this section.
What do You need to Instantly Get a Remote Desktop Connection?
Want to make any changes in the optional settings of the Remote Desktop app? Then, before making any changes, consider contacting a Windows 10 expert. After changing the app configuration, choose the “Save” button to proceed further.
Next, you will be prompted to the “Saved Desktops” option, choose the right desktop connection type to start the remote session. Make sure you have turned on the “Don’t ask about the certificate again” checkbox next and select the “Connect” button. That’s it! Now, you have successfully set up the remote contention in the Windows 10 device.