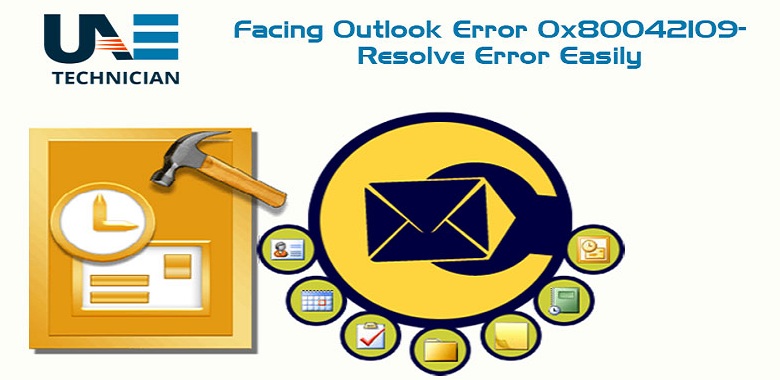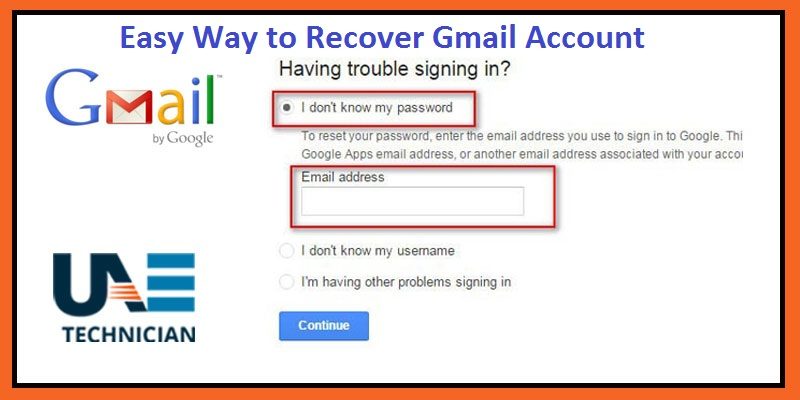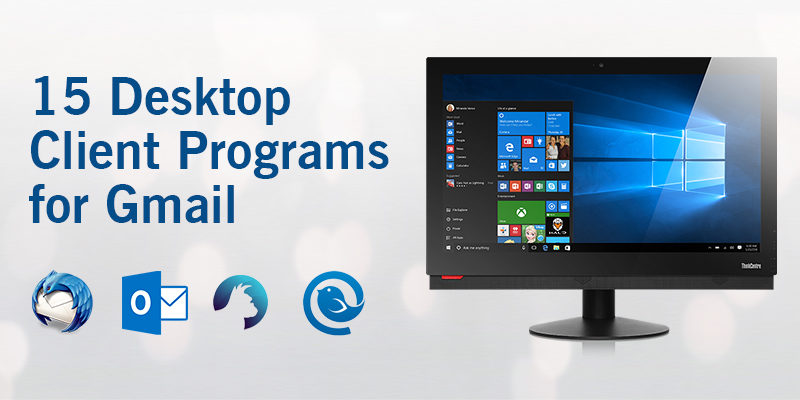3 Easy Solutions to Resolve “421 Cannot Connect to SMTP” Error from OutLook


Did you just now get the “421 cannot connect to SMTP server” message while sending an email using Microsoft Outlook? Then, let us clarify that this sort of error usually takes place for having improper SMTP server configuration. For installing third-party firewalls or a corrupted version of antivirus software, Outlook users can frequently get constraints in the mail server. Moreover, sometimes, the VPN providers didn’t include the email servers like SMTP/SMT, for which many Outlook users have faced these mail-related issues.
An interference on Port 25 or 26, is also an underlying cause behind such an occurrence. Whatever be the reason behind Outlook’s 421 error, it definitely causes inconvenience when you have an important mail to send. Therefore, you have to first acknowledge the root cause of this mail transmission issue for fixing it immediately.
There are hefty solutions that can be beneficial for the Microsoft Outlook users in overcoming this problem. Based on the source of this error message, it’s important to implement the right solution. Here, we are mentioning a few troubleshooting methods that can successfully remove the “421 Cannot Connect to SMTP” error.
1. Start with Modifying the SMTP Server Settings
Have you recently changed Microsoft Outlook’s email account settings? Then, chances are high that you can get the 421 error message while sending emails to the recipients. Moreover, for providing improper mail server names or for having incorrect port settings, Outlook will display this particular error message.
Changing this incorrect information might help you to overcome this problem. But, do you know how to reconfigure the SMTP settings of Outlook? No! Then, here is the step-by-step guide that can help you to fix the error by tweaking a few Mail options:
- Start with accessing Outlook’s Mail application, and then move to the “Settings” section.
- Right after that, tap on the “Accounts” option and choose the email account where you are getting issues while sending mails.
- An email account’s settings window will pop up on the screen, go with the “Change mailbox sync settings” option from there.
- Don’t forget to tap on the “Save” button before selecting the “Advanced mailbox settings” option.
- Get into the “Outgoing mail server (SMTP) field, and then consider changing the provided information with “26:1”.
Note: “26” is the accurate port number of the SMTP Server, and sometimes it can be used as an alternative to port 25 SMTP.
- Make sure, you have checked all the boxes that are under the “Outgoing (SMTP) email server.
- Lastly, go with the “Done” option first and then choose the Save” button for the completion of the SMTP server modification process.
Voilà! Now, write the mail that you want to send to the potential clients and send that from Outlook’s mail account without any further interruption. But, if you are still getting the error when you are choosing the “Send” button, then it’s time to change the port number.
2. Provide the Correct SMTP Port Number
Knowing the right SMTP port number is essential for hassle-free mail transmission. Some of the individuals are aware of the numeric IP address, but only a few know the right SMTP port numbers.
Moreover, SMTP uses several ports such as 25,587,25252 or 465 while sending mails to Outlook users. But, the default port number of the SMTP server is 25, and most of the internet service providers block traffic that comes through this port.
Outlook’s 421 error can most likely occur when the SMTP port (25) gets filtered by the ISP to reduce the number of automated spam mails. Simply, consider changing the port number, if you want to avoid getting this email transfer-related problem.
The Outlook users just need to follow these below-mentioned instructions for replacing the existing SMTP port number:
- After opening the Microsoft Outlook application, move to the “File” section first, and then choose the “Account Settings” option.
- Now, it’s time for selecting the problematic email account, simply proceed with tapping on the “Change” button.
- You will be next prompted to the “Change Account” wizard, from there choose the “More Settings” option. This will help the Outlook users to reach the “Internet Email Settings” tab, move to the ‘Advanced” tab next.
- After navigating through the “Outgoing Server (SMTP)” option, replace the default port number 25 with 465. Every Microsoft Outlook user should then check the type of encrypted connection. And, it’s not set to “SSL”, make sure you have changed it immediately.
That’s it! Don’t make any sort of changes in the Internet Email Settings tab. And, after changing the port number and encrypted connection type, consider tapping on the “OK” button. Compose a mail and choose the right email address where you want to send it.
Is the 421 error still displaying? Then, you might have added an incorrect email account for which you are getting difficulty while sending emails. In certain instances, removing the recently added email account might be helpful in resolving this Outlook error.
3. Remove the Incorrect Email Account and Add the Correct One
If you have recently added an email account in Microsoft Outlook, then you might have mistakenly provided incorrect credentials. For which, most of the time, the Outlook 421 error can get triggered and which deters the users from sending emails on time. Just remove the existing account and recreate a new one to fix this mail server issue.
But, do you know how you can easily remove and further add an email account in Microsoft Outlook? Here, we are including a step-by-step guideline for both removing and adding an account for the user’s better understanding.
Start with Removing the Pre-Added Email Account/Accounts First!
Well, if you are thinking that removing the existing email account can fix the 421 cannot connect to the SMTP error, then you are absolutely right. And, the email account removal process is also pretty simple. After opening the Outlook application, go to the “File” section and from there tap on the “Account Settings” option.
Now, it’s time to choose the email account that you are planning to remove. Just tapping on the “Remove” button will then delete the problematic email account. A window will pop up on the screen, choose the “Yes” option for confirming the action.
Add an Email Account Again; That’s Easy!
Without creating an account, you can’t send essential work-related emails. So, just consider following these below-mentioned steps for adding an account immediately:
- After accessing Microsoft Outlook, head towards choosing the” Settings” section first and then opt for the “Manage Accounts” option.
- After getting the “Add Account” option, consider tapping on it next.. When you are prompted to choose the application where you want to add the account, choose Outlook from the provided options.
- Now, make sure you have added the right credentials for making a new account. Go through the recently entered email address and password properly to avoid further mistakes.
- First, choose the “Sign in” and then the “Done “option for the completion of the Outlook mail account setup process.
Are There Any Other Ways to Fix the “421 cannot connect to SMTP” Issue?
If the above-mentioned solutions didn’t work out, then probably this Outlook issue is causing the firewall or VPN interference. In certain circumstances, consider uninstalling the third-party firewalls and enabling the Windows Defender Firewall instead.
Disable the VPN connection, as it sometimes prevents Outlook from connecting with the email servers. But, if you don’t know how to disable a firewall or VPN connection, consider taking professional guidance.