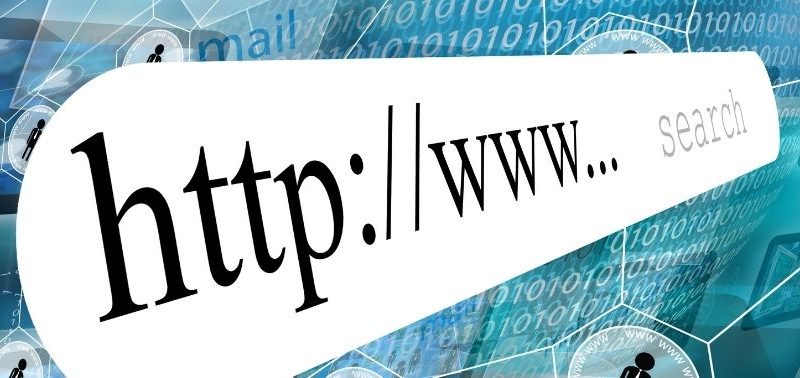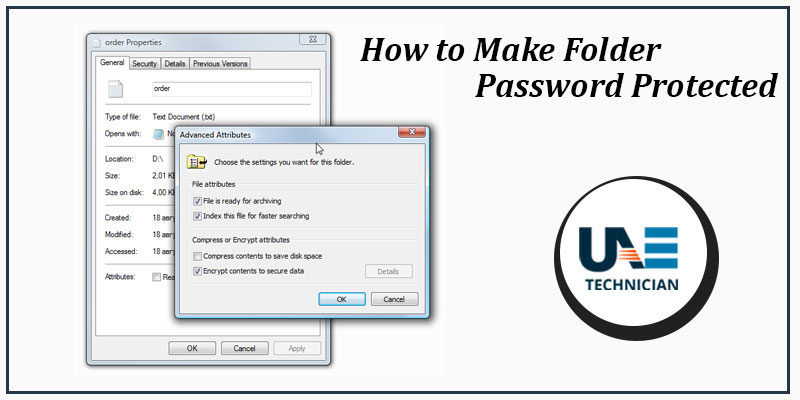How to Change DNS Windows 10

How to change DNS Windows 10
Chatting at the bar, a friend suggested you change the DNS servers in use on your PC with Windows 10 installed and you, being an expert in computer science, to avoid making a bad impression on the issue you did not bat an eyelid and you answered in a manner smiling telling you agree on the thing. Unaware of what he really wanted to say, once you got back home you crashed on the Internet hopefully to understand in the first place what are these DNS servers and then also how to change them on your PC and you’re finished here, on this my tutorial.
How do you say? Things are exactly this way and would you then understand if I can really help you by explaining how to change DNS Windows 10 ? Of course yes, do not worry. If you spend a few minutes of your precious free time I can in fact illustrate, by thread and by sign, how to succeed in what at the time it will certainly seem a difficult undertaking as well as, of course, explain what are these servers precisely DNS, which ones are the best and what they are for.
Then? Do you want to finally put the talk aside and get into the heart of the matter? Yes? Great! So let’s not waste any more time and start immediately to get to work. Position yourself as well as in front of your trusted computer and read with the utmost attention all that is given below. I am sure that in the end you will be able to tell you very happy and satisfied with what you have learned.
What are DNS
As anticipated at the beginning, to begin with I want to explain what exactly these DNS are, or rather DNS servers. Without turning around too much, they are a kind of “intermediaries” between us and the Internet sites we want to visit.
It is in fact thanks to them if we can visit, for example, Google simply typing “google.co.uk” or “google.com” in the address bar of the browser instead of the IP address of the search engine, which would be a long string of numbers ( then that would be the real coordinates of the reference site) virtually impossible to remember every time as well as definitely not very practical to type to do a search “on the fly” on the net. In short, as you can see, they have their great usefulness!
 DNS servers are not unique, there are so many available in the world. Changing them can be useful to reduce the response times of Internet sites thus speeding up the opening as well as to be able to access those portals for which the provider in use has possibly imposed blocks.
DNS servers are not unique, there are so many available in the world. Changing them can be useful to reduce the response times of Internet sites thus speeding up the opening as well as to be able to access those portals for which the provider in use has possibly imposed blocks.
What are the best DNS
But what are the most popular DNS servers currently on the square? The answer is soon given! There are those of Google and those of OpenDNS . You can find them both listed below.
Google DNS server
- Default DNS server: 8.8.8.8
- Alternative DNS server: 8.8.4.4
OpnDNS DNS server
- Default DNS server: 208.67.222.222
- Alternative DNS server: 208.67.220.220
Those of “big G” are famous above all for their speed and for the fact that, being international,Even those of Open DNS are fast enough and allow access to blocked sites in Italy but are exploited primarily for their function of parental control through which you can inhibit the display of specific categories of sites (eg sites for adults only, sites dedicated to betting etc.).
However, given that, as already said a few lines up, there are many DNS servers and that in addition to those of Google and OpenDNS already mentioned there are also others that can prove very valuable, if you want a tip to find out more you can rely on Namebench . This is a free software for Windows 10 (but also usable without problems on other versions of the operating system of Microsoft as well as on Mac) responsible precisely to identify the DNS performance for the connection in use as well as for the location geographical reference.
Do you wonder how to use it? Nothing could be easier! To begin with, connect to the program’s website and click on the link namebench-xxx-Windows.exe to download the program immediately to your PC.
When the download is complete, open the file you just got and click on the Extractbutton in the window you see appear on the desktop and then put the check mark next to the box Include censorship checks to exclude from the test DNS servers that block access to certain sites and click on the Start button .
Once this is done, the search procedure of the best servers will be started and at the end of the operation a web page will open with the recommended DNS configuration for your computer at the top right. That’s all.
In addition to the software that I just talked about, to identify good DNS servers to use to change those for your PC with Windows 10 installed you can turn to the use of one of the ad hoc programs that I have indicated in my guide dedicated to the subject .
Change DNS on Windows 10
Now that you finally have clearer ideas about the nature of DNS servants, I would say that we can finally go to the real core of the matter and try to figure out how to change them on the latest Microsoft home operating system: Windows 10.
To do that, you can take two different paths based on what your preferences are. You can choose to take action from the Windows settings or from the command prompt. The final result is identical in both cases.
Standard procedure
If you have chosen to change DNS on Windows 1 or from the system settings, the first step you need to do to achieve your goal is to right-click on the network icon(the white monitor or the Wi-Fi clutches , according to the connection in use) placed next to the clock that is in the part at the bottom right of the taskbar and select the item Open network and sharing center from the menu you see appear.
In addition to what I have just mentioned, you can access the network connection and sharing center to change DNS on Windows 10 by clicking on the Start button (the one with the Windows flag ) that is located on the left side of the application coffin , by pressing the Settings icon (the gear- shaped one ) located on the left side of the menu and selecting the Network and Internet icon in the window you see appearing on the desktop. To speed up these steps you can also right-click on the Start button and select Network Connections from the menu that appears.
Then click on the Ethernet entry from the left sidebar, presses on Change options tab that you find on the right and right-click on the icon of the network card in use in the new window that is shown on the desktop and then select Properties from the menu that appears .
Now, regardless of the procedure previously performed, in the window that you will see appear on the screen you will have to click on the name of the connection currently in use (eg Connection to a wireless or Ethernet network ) found in the Access type: on the right and in ‘new window that will open will have to press the Properties button so you can access the settings of the connection.
Once this is done, find the words Internet Protocol version 4 (TCP / IPv4) in the list under the heading The connection uses the following elements:make sure that the relative box is selected (and if you do it), click on the button properties that are at the bottom and select the entry Use the following DNS server addresses .
Finally, type the address of the DNS servers that you want to use in the fields located next to the Preferred DNS servers: and Alternate DNS servers:check the box that corresponds to the words Validate settings on exit and click on the OK button to save and apply the changes made. Done!
If you then want to change the DNS servers set to Windows 10 again, you can change them at any time and as often as you want by simply starting the procedure I just reported.
If instead you have second thoughts and you want to make sure that your PC with installed Windows 10 automatically acquires the DNS servers of the Internet provider of the reference connection or in any case those set in the modem / router, simply check the item Get address DNS server automatically after selecting the Internet Protocol version 4 (TCP / IPv4) entry and after clicking on the Properties button after selecting the connection in use in the connected system center.
Alternative procedure
If instead you prefer to change DNS on Windows 10 using Command Prompt , first access it by clicking on the magnifying glass attached to the application coffin in the bottom left, typing command prompt in the search box that is shown to you, by right clicking on the relevant result and selecting Run as administrator from the menu that appears.
Once the Command Prompt window is displayed on the desktop, type the netshcommand and press the Enter key on the keyboard. Then type the command interface ip set dns “network interface name” static [DNS server] primary (replacing the name of the referenced network interface as the network interface name and [DNS server] the primary DNS server you want to use) to set up the primary DNS server and press the Enter key on the keyboard.
Then type the command interface ip add dns “network interface name” [DNS server] index = 2 (replacing the name of the referenced network interface as the network interface name and [DNS server] the secondary DNS server you want to use ) to set up the secondary DNS server and press the Enter key on the keyboard again to set the secondary DNS server as well.
The changes will be applied instantly. Then close the command prompt window and you can then start surfing the net from your Windows 10 PC using the DNS servers set almost immediately.