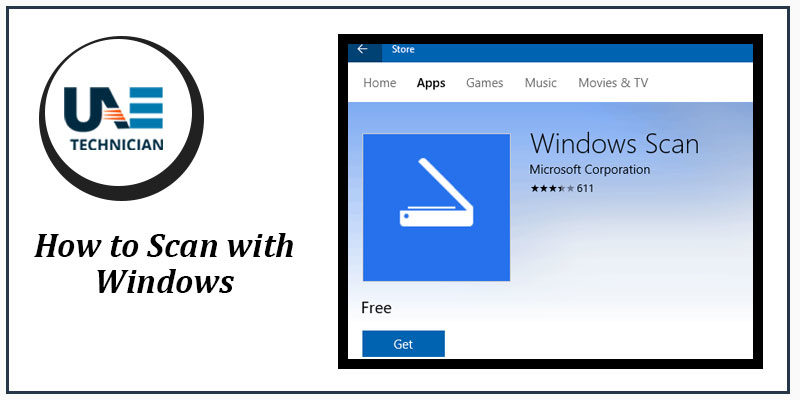Working Methods to Unlink Microsoft Account on Windows 10
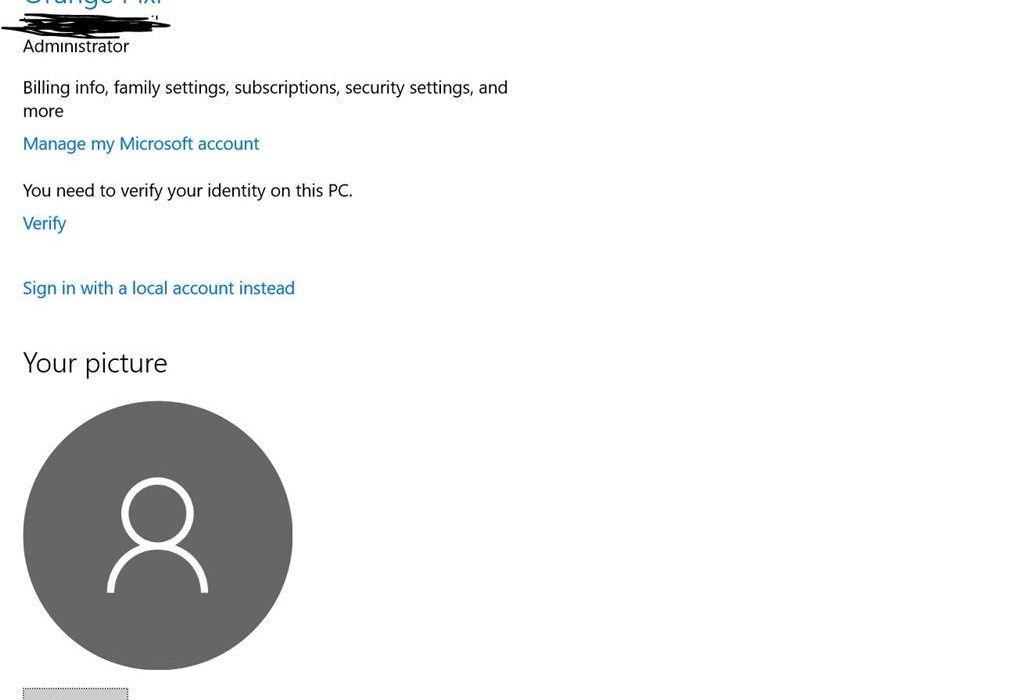
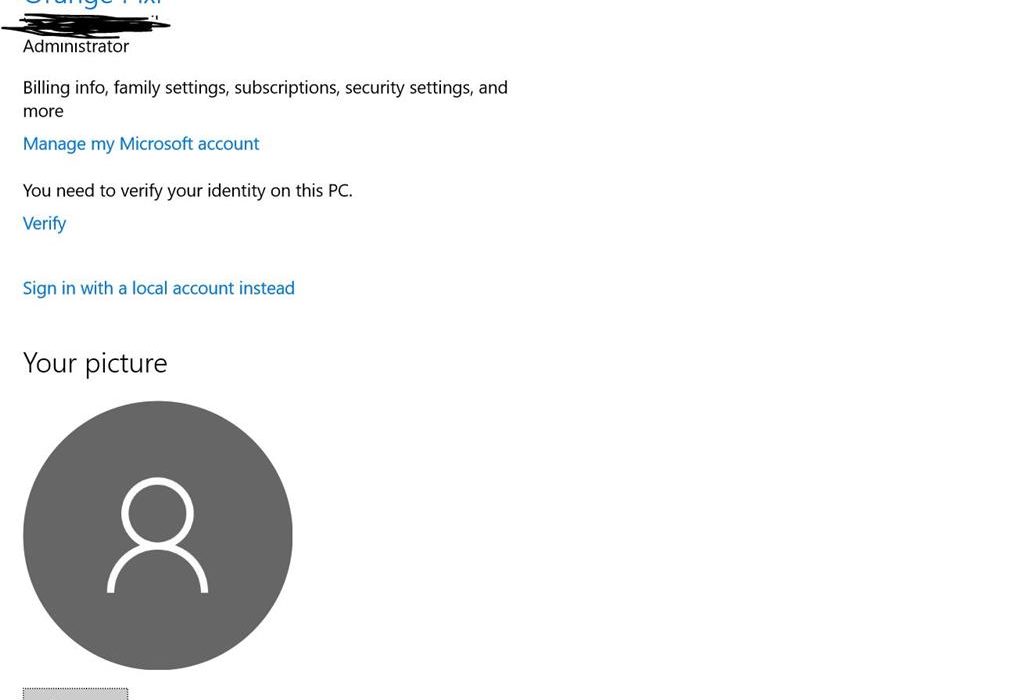
If you are no longer using a device, then you must unlink Microsoft account on Windows 10, present on that very device. No doubt, Windows is a wonderful operating system, and with different Microsoft accounts you can keep privacy maintained. If you are sharing your laptop with your siblings or friends then you need not fret about data privacy. You can create a dedicated Microsoft account for yourself and other users of the computer.
With Windows 10, the management of accounts gets way easier. In addition to this, with a dedicated Microsoft account, you can manage the sign-in, activities, and sign-out on different Microsoft applications and Windows devices.
So, what’s the benefit of having diverse Microsoft accounts on a single Windows 10 computer? Microsoft accounts permit you to securely sign in to your preferable account with a set password, files, settings, and much more. But, at the same time to maintain data security, you must unlink Microsoft account from the devices that you do not use and the process is pretty easy.
Ways to Unlink Microsoft Account Windows 10
Whether it’s your or your friend’s account on the computer, you both are eligible to unlink Microsoft account Windows 10 platform. Or, in case you had mistakenly created an account on your computer and now it’s of no use, then you can definitely unlink the account. Here’s what you need to follow:
- Begin with the Start menu. Or, just click the Windows sign from the bottom-left corner of the desktop screen, explore Start.
- Now, head towards Settings followed by the option of Accounts. The Settings menu resembles a gear icon.
- After this, opt for ‘Your info’. Go with ‘Sign in with a local account instead’.
- At this point, the device expects the user to enter a username and password. If you have forgotten the password then you can try the password hint. It helps you to remember the password.
- Continue with Next. Finally, you can select the option ‘Sign out and Finish’.
If that Microsoft account links to the PC, then the guidelines are a bit different. Use this formula instead:
- Initiating from the Start menu, use the following path: Settings then go to Accounts, and finally Your info.
- Choose the option named ‘Sign in with a Microsoft account instead’.
- There you need to provide the email address associated with the Microsoft account, click Next.
- After that, you have to type the password related to the MS account that you want to switch to, go to the Sign-in option.
- Don’t forget to enter the password of the current MS account from which you are switching. In case, the current account doesn’t have a password, you can keep it blank.
- Hit Next and you should be redirected to the MS account.
Additional Information
A Microsoft account is made up of an email address or username and a mandatory password. Microsoft allows you to sign in to the same account on 8 to 10 different Windows devices. The Microsoft account keeps all the activity of the end-user within the application and to that specific account. And, you can keep track of your previous updates and other information related to your account and Microsoft applications.
If you want to just remove a Microsoft account Windows 10, then you need not switch from one account to another. Use these instructions. And, you can remove the intended Microsoft account from your computer.
- Use Start to navigate to Settings.
- On the left panel, you can locate Emails & Accounts.
- Scroll down unless you can identify the MS account that you need to remove.
- Click on that account.
- A pop-up menu would appear. Between Manage and Remove options, click Remove. Confirm the prompt and provide the credentials, if necessary.
And voilà! You have deleted the MS account from your Windows 10 device.
Want to Remove Account Data on Windows 10?
If your purpose was just to unlink Microsoft account Windows 10 or switch to a Microsoft account then it is successfully accomplished. However, if you don’t want to keep the account details on your Windows 10 device then the process is simple. We have got clear instructions that would be easy to follow:
- Go to Settings or press Windows+I keys, simultaneously. This shortcut will open the Settings menu.
- Afterwards, choose Accounts.
- Land on Emails & Accounts.
- Locate the section named ‘Accounts used by other apps’. Under that, you have to select the MS account which you wish to delete from your computer.
- Opt for the Remove button followed by the Yes option.
This technique would permanently delete the Microsoft account from your Windows 10 device. So, make sure that you don’t require that Microsoft account any more before you make the final decision.
Finally…
You got rid of that particular MS account on that specific Windows 10 device. However, it doesn’t unlink Microsoft accounts on other Windows 10 or signed-in devices, you need to follow the unlinking process for every assigned device.
- 1288
Categories
- AC Repair
- Antivirus Support
- Apple
- Apps
- brother printer
- Brother Printer Repair Service in Dubai
- Browser Support
- Canon Printer Issues
- CCTV Solutions
- cloud services
- Data Recovery
- Data Recovery Service
- Disk Diagnostic
- Dryer
- Email Support
- Epson Printer Repair
- Featured
- Home Appliance
- Home Cleaning
- How To Choose
- How to Fix
- HP Printer Repair
- HP Printer Support
- iPhone
- IT Support
- Keywboard Solutions
- Kyocera printer issues
- Laptop Adapter Repair
- Laptop Battery Replacement
- Laptop Camera Repair
- Laptop Issue
- Laptop Overheat Repair
- Laptop Screen Replacement
- Memory Diagnostic
- Microsoft Excel
- Microsoft Office
- Microsoft operating system
- Microsoft Outlook
- Microsoft Windows 10 operating system
- Microsoft Windows 7 operating system
- Mobile Issues
- Network Solutions
- OS Support
- Phone Repair
- Printer Repair
- Replace Laptop Hard Disk
- Replace Laptop Motherboard
- Router
- Samsung Printer Issue
- Scanner Repair Process
- Screen Repair Technique
- Setup Diagnostic
- Smartphone
- Software's Solutions
- Technology News
- TV Repair
- TV Reppair
- Uncategorized
- Virus Removal Service
- Washing machine
- Windows 10
- Xbox