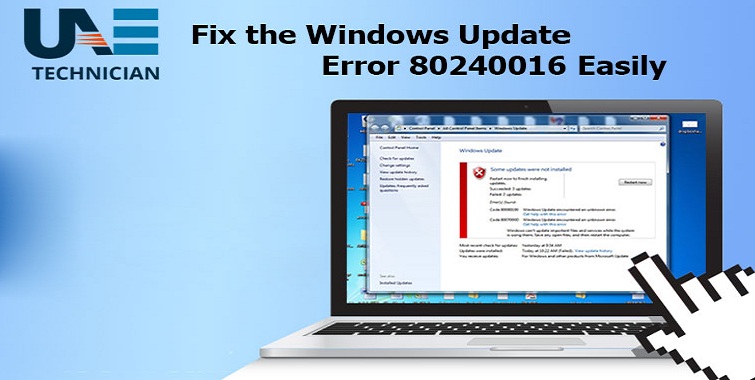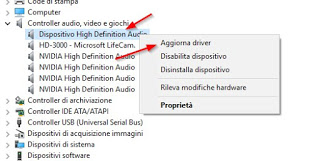How to download and install Chrome OS
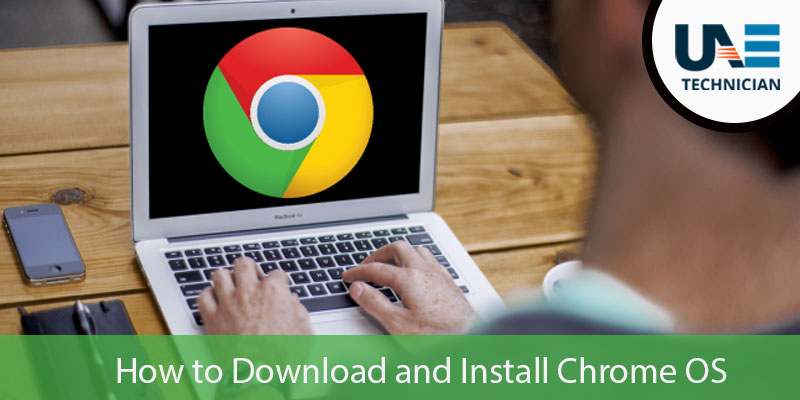
A few years ago, Google Chrome OS (ChromeOS) was almost impossible to install on a Windows laptop, but now CloudReady. The software is free for the home and uses Chrome OS, which is very similar to using Chrome OS on a Chromebook. Here’s how to install Chrome OS on your existing laptop or desktop PC.
How to install Chrome OS on an old laptop
The first thing you need to dois to download the free version (640MB) from the Cloud Ready website . Like Chrome OS, it is based on Chromium, so it is similar to Google Chrome OS, but it is different. But you may not notice the difference.
Thendownload the Chromebook Recovery Utility , an extension of the Chrome browser. Once installed, you can find it on the Start menu.
Now hold an 8GB or larger USB flash drive and back up the files you do not want to lose.
Run the repair utility, click the gear icon at the top, select Use local image, and then locate (do not unzip) the downloaded cloud-ready archive.
If you select a flash drive and click Continue, the utility will switch to a bootable drive in about 10 to 15 minutes.
Now insert the drive into your old computer and press the power button. This requires booting from a removable drive, see the How-To: Booting Your PC with a USB Drive article.
When you first select a language, you are prompted to connect to the wireless network.
You’ll then be prompted to “Sign in to your Chromebook.” Just make sure your hardware is working properly with Cloud Ready. This ‘live mode’ does not work as it was when the operating system was installed on the internal hard drive, so click on the system tray at the bottom right of the screen and select ‘Install Cloud Ready’.
The next screen prompts you to double-boot Cloud Ready or run as the only operating system. Dual boot looks like a very good option, but works only if your notebook has a UEFI BIOS. For older machines, this option causes an error.
So most people have to choose the stand-alone option to erase the entire hard drive. Make sure you back up all the files you want to back up.
It takes about 20 minutes to install, but the installation may be interrupted as you would with the Dell Latitude E5420. In fact, success depends on the compatibility and luck of the notebook.
Assuming the installation is going smoothly, the notebook goes out. If you remove the USB stack and turn on the notebook again, you will see a Chromebook login screen where you need to enter your Google login details. If you’ve used a Chromebook before, it’s easy.
If not, you’ll find that there’s not much you can do on the desktop. Like Chrome OS, Cloud Ready is all about the Chrome browser itself. Because it is not an official Chrome web browser, some incompatibilities may arise. Unfortunately I can not download Chrome because it is not Windows. The operating system and web browser can not be separated from the cloud ready.
If you have not been able to get Cloud Ready to work because you are not following good luck, let’s find out which Chromebooks you can buy now.