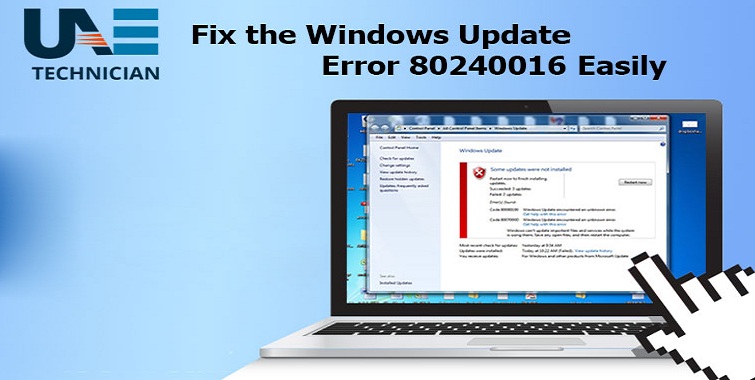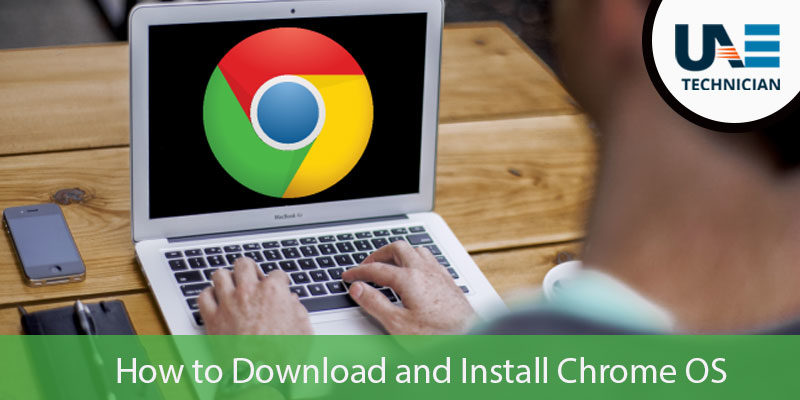Disable Driver Updates in Windows 10
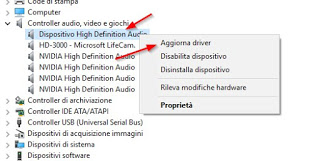
If a device connected to the PC no longer works, perhaps it is the fault of automatic driver updates on Windows 10
Windows 10 can automatically update the drivers of the devices mounted on the PC, so as to always have the latest version available.
To provide these updates is Windows Update, which periodically updates (along with the system components) also any new drivers in the database.
But if we have some old device that works correctly with just one driver, how can you prevent Windows from ruining everything by updating a driver that should not touch?
Let’s find out in this guide how to disable automatic driver updates on Windows 10, so as to preserve the operation of some specific peripherals that only work with the driver released together with the product (a CD or mini CD usually) or recovered from the manufacturer’s site at the time of installation.
1) Block update driver on Windows 10: simple method
If we own Windows 10 Home or do not want to overly freak with the administrative tools we can simply let the new driver download Windows Update then ” recover “the old driver, thus forcing Windows to use the correct one.
In this way, the driver will no longer be updated (the last version is already present) but we will decide which driver will use a specific device.
Right-click on the Start Menu symbol on Windows 10 and select the Device Manager item in the drop-down menu(alternatively we can search for this item directly in the Start menu).
A menu similar to the one shown below will open.
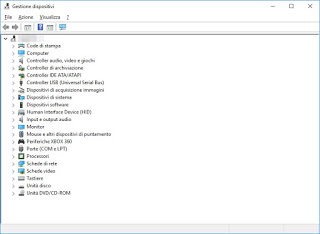
Now we open the submenu containing the device that received the driver update and that does not work as it should; once identified the right device we right click on it and open the Update Driver entry.
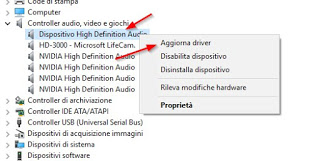
In the screen that we will see appear we click on the item Search the driver software in the computer and, in the following screen, we click on Choose from a list of drivers available on the computer.
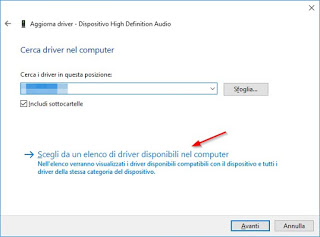
It will open a new window where we will see all the drivers that Windows has for that type of device, including the new version just downloaded and that we do not want to use.
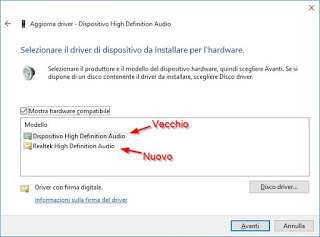
We then select the “older” driver and click on Next to make the changes effective.
From now on Windows will use the driver assigned by us, leaving, however, the updated version available (this prevents Windows Update from re-downloading the new driver!).
We do not try to uninstall the driver hoping that the old one will be used: at the next update of Windows Update we will be headed and we will have to uninstall every time Windows updates, which is obviously very frustrating.
If a new version of the driver will be released in the meantime, Windows will automatically use the latter, but just repeat the steps described here to force the use of the right driver.
2) Block driver update on Windows 10: advanced method
Do not you want to waste time in forcing a specific driver and you want to completely block Windows 10 from automatically downloading updated drivers?
In order to do so, the presence of Windows 10 Pro is required, the only one with the administration tools capable of blocking automatic driver updates forever.
If we have this version of Windows 10 then we will not have to do is open the Start menu and type gpedit, so to search and open the menuEdit Group Policy.
A menu will open with folders on the left side, each with numerous subfolders.
The path that we will have to open to block driver updates is Computer Configuration -> Administrative Templates -> Windows Components -> Windows Update .
Within this folder, there are many entries, each with a specific function regarding Windows updates.
To block automatic driver updates, simply double-click on the entry Do not include drivers with Windows updates.
In the window that we will see appear just enable the Activate item in the upper left, then click on the bottom OK.
The next time you restart Windows 10 Pro will no longer download drivers together with Windows Update, thus preventing you from using faulty drivers or features that are not required for older devices.
3) Programs to automatically update drivers in a selective way
Once you have disabled the driver update with Windows 10, how can we update the drivers anyway by selectively choosing which ones to install?
In these cases, a whole series of programs help us to update the drivers automatically, able to recover the new drivers instead of Windows.
Of all those listed in the article, we can choose, for example, IObit Driver Booster, a free download from here -> IObit Driver Booster .
The interface is very simple so that even novice users with Windows will be able to update their drivers without problems.
Click in the center of the program to start scanning the devices, looking for new drivers.
If the program finds drivers that we absolutely do not want to update, just right click on the driver in question and select Ignore.
The driver will be inserted in a special program list and will no longer be considered for subsequent updates.
Once selected the drivers to avoid updates, we can safely use Driver Booster to install the latest drivers for devices that instead benefit from this type of updates (such as video cards, WiFi or Ethernet network cards, chipset drivers etc.).
Driver Booster is also able to automatically update the drivers present on the PC or to report the presence of updates, always ignoring the devices that we have inserted in the “black list” using the Ignore key.