Don’t Know How to Set an Alarm on Mac? Here’s How to Do it
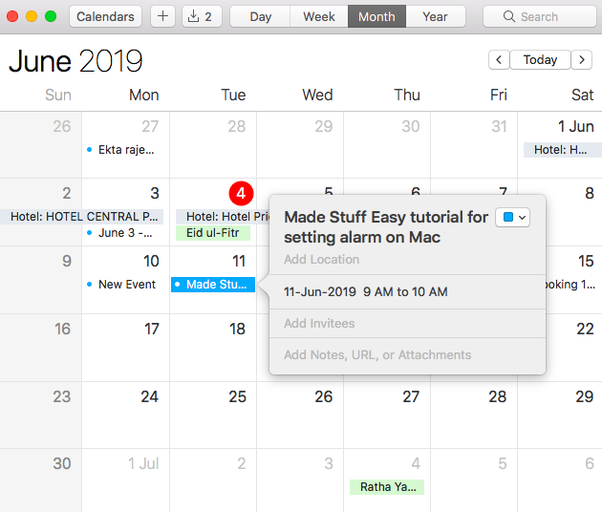
Apple comes with high-end and advanced features for enhancing the user experience. And, when it comes to reaching on time at the workplace, airport, or waking up early in the morning, a handy alarm clock application is ideal for that.
MacBook’s users can also schedule a doctor’s appointment, mark the important event days, or meeting time by just accessing the built-in alarm clock. You might know how to set an alarm using a clock, but sometimes setting a reminder in the Mac devices can get difficult. Most of the Apple products come with a Clock app feature, but MacBook doesn’t have such an application.
Right now, you must be thinking — how can you set an alarm on a Mac device then? Well, Apple has equipped several other options that allow the users to set recurring alarms. Whether you own a MacBook Pro or MacBook Air, with the help of few useful applications you can easily convert these devices into an alarm clock.
Never miss the deadlines, anniversaries or birthdays, all you need to know is how to set an alarm on Mac. Want to know which pre-installed Mac applications can help you in this process? Here we are compiling a few easy-to-access tools and procedures that can help you to set an alarm without much hassle:
- Use the Calendar App to Set an Alarm
Undeniably, Mac’s Calendar app is built for adding new event dates or for helping the users to track important appointments or occasions. But apart from organising the day-to-day tasks, you can also set an alarm using the Calendar application. If you are wondering how to set an alarm on Mac using the built-in Calendar application, then simply follow these simple yet precise steps:
- For accessing the Calendar application, the Mac users need to move to the Dock. And, if you don’t get it over there, consider going to the “Launchpad” and then access the application from the app library.
Note: Alternatively, the users can tap and hold the Command and Spacebar keys simultaneously to get the search tool, and then write “calendar” on it.
- After successfully opening the application, opt for choosing the dates when you want to add an alarm.
- Now, it’s time to select the preferable times for the chosen dates, for that make sure you double-tap the spacebar. For instance, if you want to set an alarm at 7:30 p.m., consider choosing the slot between 7 p.m and 8 p.m.
- For adjusting the minutes, simply drag the slot and then provide an event name beside the date that you have added.
- Moreover, you can get a push notification of the upcoming events by choosing the “Add Alert” option.
- You will be prompted with a list of times when you want the alarm to go off. Change the default time to 5 to 10 minutes, that’ll be enough.
- If you want a reminder 3-4 days before the event, consider tapping on the “Custom” option. Don’t forget to set the alarm length right after that.
- Make sure, you have checked the calendar’s configuration before choosing the “Apply” button.
How to Remove Alarm from Mac’s Calendar Application?
You can get multiple alerts by just selecting the “+” option which is next to the alert that you have recently created. Want to remove the previous alert or event from the Calendar app? You just need to choose the already added event dates and then tap on the ‘Delete” button for completely removing those.
- Reminders application is Great for Setting Alarms
Apple has included incredible task-management apps in the MacBook models and the Reminders application is one of them. Moreover, a large number of users make their to-do lists using Mac’s Reminders, but only a few know that it also has an alarm feature. Managing the daily schedule and future events have become easier with the emergence of this Mac application.
Usually, the Reminders app sometimes integrates with the calendar application or sends notifications on the Mac devices when the users are about to reach a deadline. Don’t how to set an alarm on Mac using Reminders? Then, simply consider implementing these below-mentioned steps for setting alarms immediately:
- Open the Launchpad in the first place and start looking for the “Reminders” application over there.
- Once you access this Mac application, go tapping on the “+” button to add reminders.
- Whether you want to remember someone’s birthday or planning to clean the house on that day, adding an event name is important. So, make sure, you have provided that before proceeding to the next step.
- Next, consider choosing the information (i) icon, and if you want a reminder on the event date, then tap on the “On a Day” option.
- Now, head towards adding a convenient date and time for setting an alarm
- You can also add a location where the event is going to be held. After making the necessary changes, tap on the “Done” button.
Voilà! Now, you have successfully added an alarm even in the Reminders. For clearing the pre-setted events, right-click on the specific event name and select the “Delete” option.
- Siri can Also Help to Add an Alarm
With the advent of voice-controlled virtual assistants like Siri acquiring adequate information about weather, news, or performing other several tasks has become easier. You can also send messages, get location-based reminders, search for a specific tweet, and also set an alarm easily.
Moreover, the latest version of the MacBook is compatible with voice assistants, you just need to properly activate it for performing the required tasks. With the help of the Reminders application, Siri usually sets an alarm. So, before you proceed with the steps on how to set an alarm on Mac, make sure you have enabled Siri properly.
How to Activate Siri in Mac devices?
At first, the Mac users need to move to the “System Preferences” section and then tap on “Siri” right after that. Make sure, you have chosen the “Enable Ask Siri” option if you have somehow disconnected Siri from the MacBook. That’s it! Now you have successfully connected Siri with the MacBook Pro or Air.
Set an Alarm using Siri; It’s Pretty Easy!
Initially, you have to hold the Command and Space keys simultaneously to access Siri. Alternatively, you can just simply tap on the Siri icon for opening it on the Mac devices. Then, consider using the voice command “set an alarm”, don’t forget to mention the time and date afterwards.
Siri will next decline the request and state that instead of setting an alarm, it can add a reminder. Consider choosing the “Confirm” button or you can say “Yes” for setting a reminder on the previously mentioned date.
Go with the Online Alarm Clock; that’s Easy to Access!
If you have a stable internet connection, then there are hefty other options that you can get for setting an alarm. But make sure, you have searched for the right online applications that are compatible with the Mac devices. These applications are free to use and come with plenty of features. So, add same-day alarms, and select the alert tone.
