Mobile Hotspot Automatically Turning Off for Windows 10? Here’s the Fix
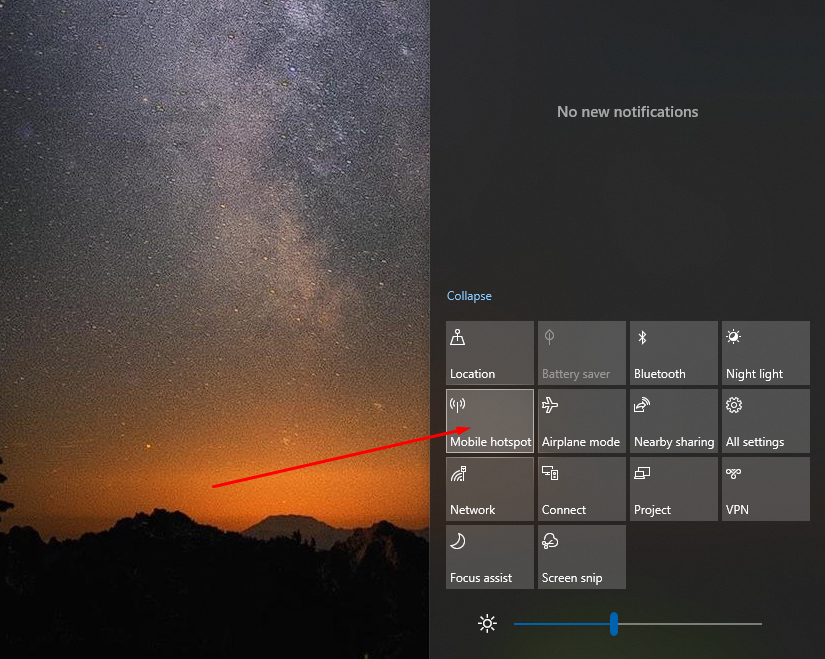
Windows has come up with some advanced features. And, Mobile Hotspot is one of them. Now, you can share a large number of files, videos and even other media files by just enabling the Mobile hotspot and connecting one device to another.
Read more : Mobile repair Dubai
Windows permit every user to use these exclusive features. And, you don’t have to further use any other data sources and spend money on mobile data packages. But at times, you might get obstacles while using this feature.
Some of the users have stated that whenever they are trying to turn on the mobile hotspot, it is automatically getting off in the Windows 10 PC. But, there are several possible solutions to this error.
So, go through the mentioned solutions to use the Mobile Hotspot feature again. Moreover, if you are not much acquainted in this domain then take the help of experts from the UAE Technician.
Possible Solutions to Fix the Mobile Hotspot Turning Off Issues
Are you dealing with mobile hotspot issues in the Windows 10 PC? Is the Mobile Hotspot turning off all of a sudden? Don’t worry! You can resolve these issues on your own. All you just need to do is, follow some simple hacks to get rid of the problem easily.
The Windows 10 users just need to implement the fixes thoroughly. Don’t jump any step, or else you won’t be able to fix it. So, be extremely careful while using the below-mentioned solutions. Moreover, UAE Technician is always there to offer technical support for resolving any kind of technical glitches.
Solution 1: Disable the Power Saving Feature
You can easily resolve the Mobile Hotspot error by just turning off the Power Saving feature. But, once you turn off this feature, it might lower the life expectancy of the computer’s battery. And, here are the steps on how to turn off the Power Saving mode.
- First and foremost, you have to hold the “Windows” and “I” key simultaneously to open the “Settings” section.
- Now, locate the “Network & Internet” section from the “Settings” tab.
- Tap on the “Mobile Hotspot” option and then navigate the “Power Saving” feature.
- Now, you have to toggle off the “Power Saving” mode.
That’s it! By now, you will be able to resolve the Mobile Hotspot connectivity issues. And, you can now connect the PC and other Wi-Fi enabled devices. Share multiple files by just connecting with the same wireless network.
But, if even after applying this method, you fail to resolve the error, you have to proceed to the next solution. Or, you can allow the IT experts from UAE Technician to guide you through.
Solution 2: Change the Power Management Settings
Sometimes, the default power management settings can restrict you to use the Mobile Hotspot feature on Windows 10 PC. And, in such instances, you have to change the Power Management settings.
To change the Power Management settings, follow these simple steps:
- First, go to the Windows Start Menu and right-click on it. Now, look for the “Device Manager” option.
- Once, you get the option, tap it to open the Device Manager Tab.
- Right after that, move to the “Network Adapters” and double-tap on it to get the Network Card name.
Note: You will be shown the name of the Network Card that is installed in the device. It can be Intel, Realtek, and even Broadcom.
- Now, right-click on the Network card and then go to the “Power Management” tab.
- Further, look for the “Allow the computer to turn off this device to save power” option and once you get it, disable the toggle.
- After making all the changes, now, tap on the “OK” button to save the current changes.
Immediately, reboot the PC and wait for a while. Now, check if the Mobile Hotspot feature is working properly. And, if it’s still turning off frequently, then you have to look for another effective solution.
Solution 3: Modify the Registry Editor
Are you still struggling with the Mobile Hotspot issue? And, if it is still turning off, this indicates that there is something wrong with the Registry and you need to change it. Now, you will be able to overcome the error, by just modifying the Registry. The Windows 10 users can easily change the registry by just running the command in the Powershell.
Here are some simple steps on how to change the registry:
- Hold the Windows and X key together and then search for the “Windows PowerShell (Admin) option.
- Now, you have to insert “powershell -windowstyle hidden -command “Start-Process cmd -ArgumentList ‘/s,/c,net stop “icssvc” & REG ADD “HKLMSYSTEMCurrentControlSetServicesicssvcSettings” /V PeerlessTimeoutEnabled /T REG_DWORD /D 0 /F & net start “icssvc”‘ -Verb runAs”
Note: This command will navigate the registry path and search for the possible reasons which are stopping the Mobile Hotspot Service. And, it will create a DWORD key named “PeerlssToemnoutEnabled” and its value will always be “0”.
- Press the” Windows” key and write “Registry” on it. Now, tap on the “Registry Editor”
When the Registry Editor tab opens, go to the Settings folder and then check if the Peerless Timeout enabled file exists. Once you find it, check whether the value of the data is “0”. Or else, change it to “0” and then tap on the “OK” button to save the changes.
Voila! Now, the Mobile Hotspot Service will automatically restart and you won’t face any further hurdles.
Solved!
So, now you know how to deal with the “mobile Hotspot Keeps Turning Off” error. But, if you don’t have adequate technical knowledge, you can always count on UAETechnician. They can resolve all the problems without any hassle.
