How to fix the Issues of Excel Formula Not Working in Microsoft excel
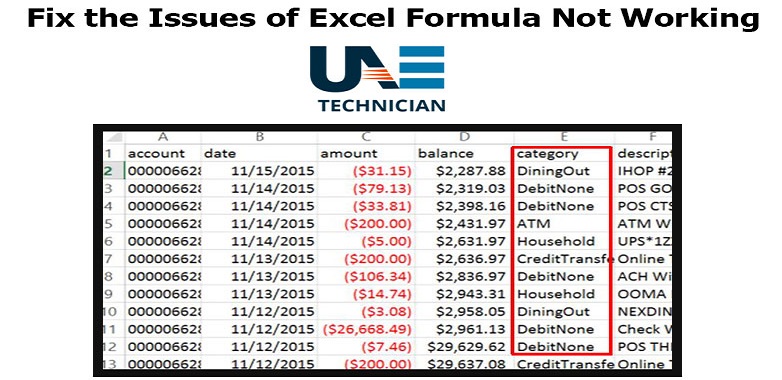
Different Methods to Solve the Issue of Microsoft Excel Formula Not Working
Microsoft Excel is a software application incorporated in the Microsoft Office suite. It is used to formulate spreadsheets, in which the data is laid out in rows and columns. Since it’s launch, it has become one of the most-used software programs in the business world. Excel is a spreadsheet that comes along with the features of pivot tables, graphing tools, calculations, and the macro programming language. This software also facilitates the use of formulas through which one can select a sequence of cell values and check them for calculations. If you are a routine user of Microsoft Excel, you might face a problem where the formulas fail to calculate. Don’t worry; this behavior is due to some incorrect settings in the application. In this post, below you will get to know about the methods that can help you in fixing the issue of Microsoft excel .
Method 1: Check if Formulas are formatted as Text
Cells give you the option to set their data type. You can set them to different categories of your choice whether it be text, numbers, time, dates, or something else. There is a chance that the cell which you are trying to calculate is set to ‘Text.’ You need to check the data type and set it to the appropriate option of the cell and see if this eliminate the issue. To do so, you need to perform the following steps:
- Step1: Choose the cells where the formula calculation should take place.
- Step2: Now go to ‘Home,’ you will find a drop box consisting of several data varieties. Set it either to ‘General’ or ‘Number.’
- Step3: In the next step, you need to click the cell again and hit Enter. This will let the automatic calculation and will display the result in front of you.
Method 2: Changing Calculation Options
The best way to minimize the processor usage by the excel is changing the option of calculation to manual. If you do so, we will not calculate the formula before saving the workbook. When you make click on the save button, it will perform all the calculation in a group and then will store your work. Whereas, if the calculation type is save to automatic, it will make all the formula calculation to occur in the real-time. You can try this method of changing the options of calculation and check if this fixes the problem.
Solution 3: Disabling ‘Show formulas’ options
Excel also has the characteristic to show the formulas on the cell rather than of the calculating value itself. It might be causing for your formulas to work accurately, but the formula will be display on the screen instead of the numeric value. You need to change this option and check whether it works for you. To do so:
- Step1: Select the tab of ‘Formulas’ and click on the option of “Show Formulas” once to disable showing the formulas.
- Step2: Now, re-open your spreadsheet and see if the problem at hand get solve.
Here is a list of tips that you should keep in mind while applying this method
- Ensure that all opening and closing brackets match in your worksheet.
- Provide all the necessary arguments in the formula.
- There is a limit of 64 functions in a formula, so don’t exceed this.
- Do not make use of double quotes to enclose numbers.
- You need to ensure that you are separating function arguments with valid characters.
- The names of workbook and worksheet should be enclose in single quotes.
- If you are making use of the closed workbook, make sure that the written path is complete.
- For recalculate all the open worksheets, you can press Ctrl + Alt + F9.
This is all you need to do for fixing the problem of excel formulas not working. If in case you are unable to do so call us at our Microsoft Excel Support helpline number, our experts will be happy to assist you. The Microsoft Excel Support offered by our technicians are efficient and budget-friendly too.