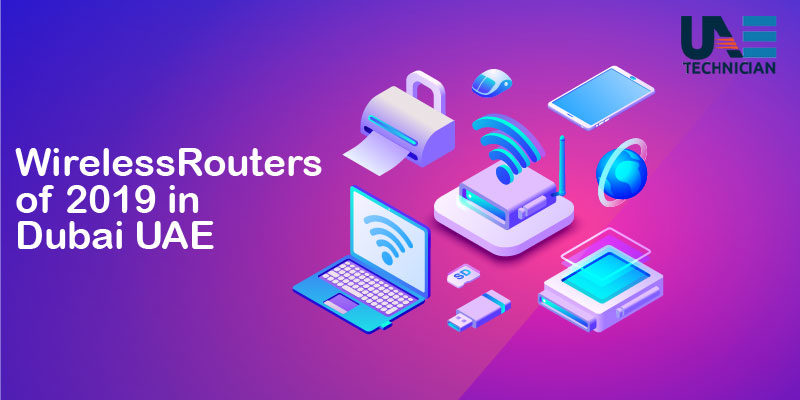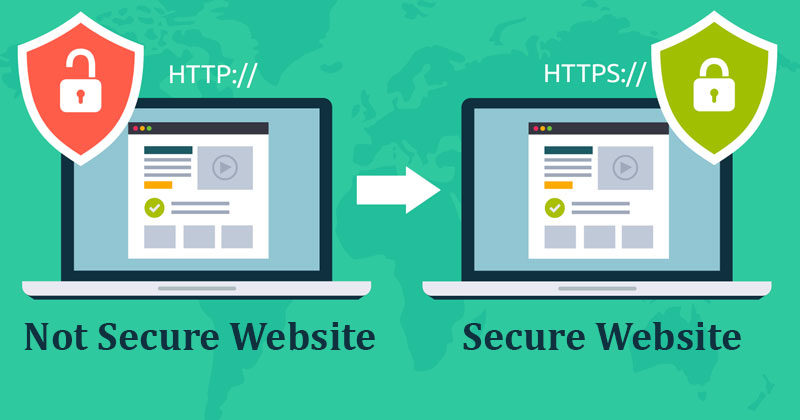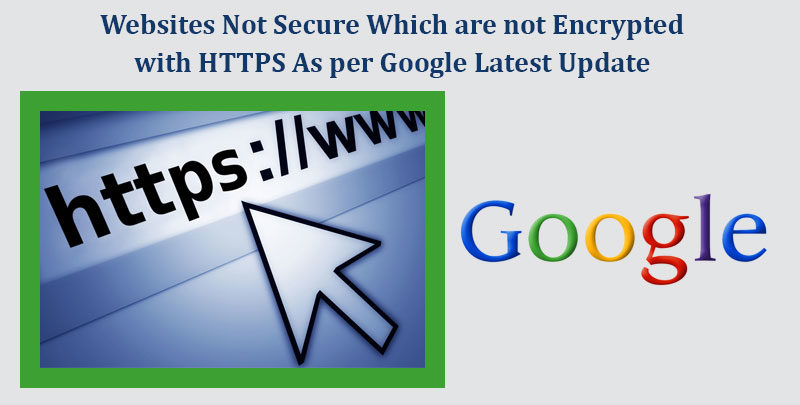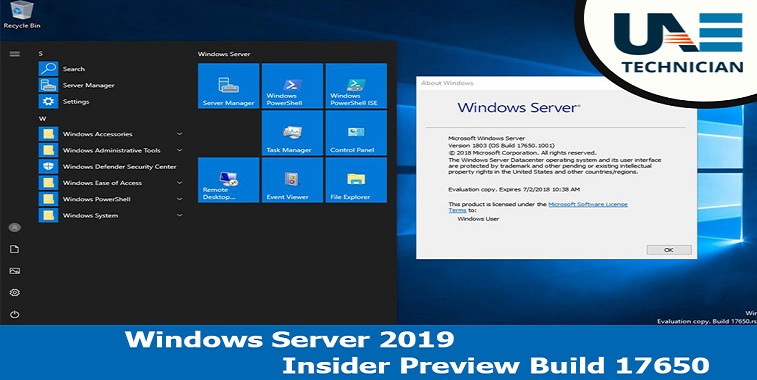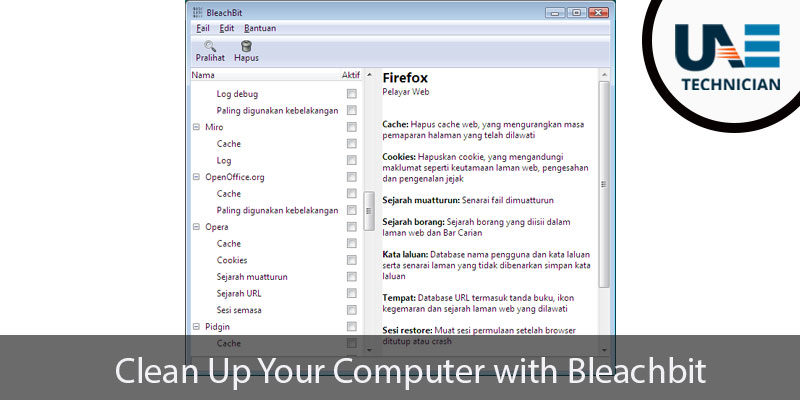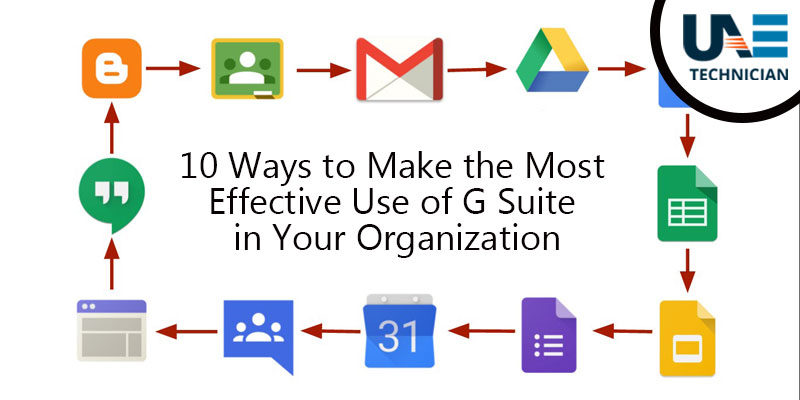How to Get Microsoft Security Patches for Specter & Meltdown
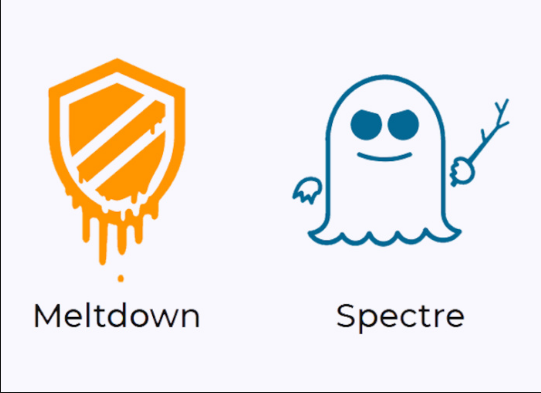
Earlier this month, Microsoft’s Windows Emergency Security Update had unprecedented prerequisites. It is the key that antivirus vendors must create in the operating system registry. This key ensures that the anti-virus vendor’s code will not cause a blue screen when the patch is installed.
This demand has been confusing and has resulted in a flood of support documents and web content. Users who have heard that many CPUs have meltdown and specter defects have tried to make sure that the PC is safe. Millions of users who did not realize the danger were unaware that patching might not get months of security updates.
Windows users have to keep an eye on what they need to do to get security updates on their PCs.
Check for antivirus status, update antivirus
Microsoft did not even tell you which vaccine vendors violated the rules and called the kernel without permission. The reason for the Microsoft security patches is that certain antivirus software can run in memory and cause a blue screen.
Kevin Vermont, a security expert, disclosed a spreadsheet of more than 40 popular antivirus products, among them the company that released the update. The material in Vermont lists registry keys for each vendor, compatibility with Windows updates in January, and in most cases, vendor descriptions.
Vermont resources will be very useful for advanced Windows users who want to check the status of security vendors before browsing to the latest antivirus program and browse and read related materials.
Checking the Windows registry The
most important and unique thing about receiving January security updates is the existence of a registry key created by an antivirus vendor to prove application compatibility.
The process of verifying that a key exists in the registry is simple. Before applying the Microsoft January update, it’s a good idea to update your antivirus and make sure it is scoped.
In Windows, run REGEDIT in the search box or in the Run box to run the Registry Editor. If you press the r key and the window key at the same time, an execution box appears.
When the pop-up User Account Control window appears, select ‘Yes’.
The key is located in the HKEY_LOCAL_MACHINE \ SOFTWARE \ Microsoft \ Windows \ CurrentVersion \ QualityCompat folder. First, click and open the QualityCompat folder.
Copy the folder name so that it does not route to the subfolder, and copy it directly to the field under the menu of the registry editor.
In this folder, there should be a key called REG_DWORD in the type line. After checking the key, select ‘Exit’ from the File menu to close the editor.
Manually adding keys
If the antivirus product installed on your PC does not generate a key or if your system does not have an antivirus product, you must set the key yourself.
Important: Always make backups before touching the registry. Refer to the Microsoft support documentation for the registry backup process.
Run the Registry Editor as before and open the HKEY_LOCAL_MACHINE \ SOFTWARE \ Microsoft \ Windows \ CurrentVersion \ QualityCompat folder.
Right-click on the Quality Compact folder (also called “subkey”) and select New> DWORD (32 bit) from the menu. In the Name column, ‘New value # 1’ is displayed by default. Copy and paste cadca5fe-87d3-4b96-b7fb-a231484277cc here. Exit the registry editor.
Adding
Keys with Automation Tools Although you may need to modify the registry yourself, you can also use automation tools to generate the compatibility keys correctly.
For example, Trend Micro is a download link for the ALLOW REGKEY archive file in .zip format.To the public. On the page associated with this link, find and download the OPTION 1: Download and run ALLOW REGKEY.reg to let Windows receive 2018 1B update entry. And when you run the tool as described in the trend micropage, a key is generated.