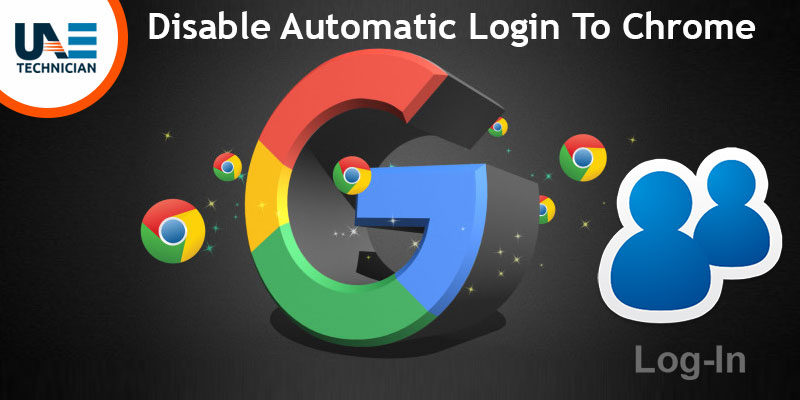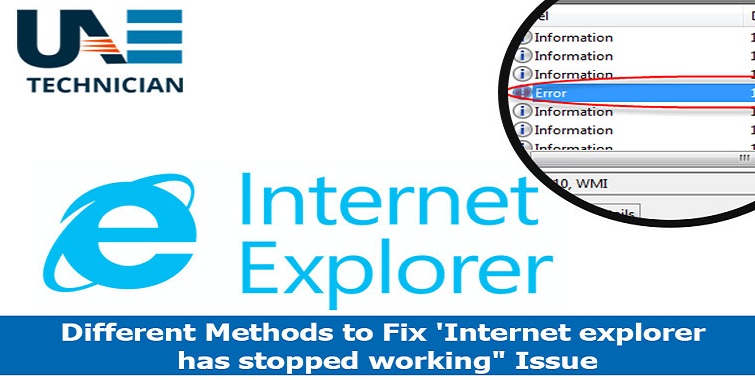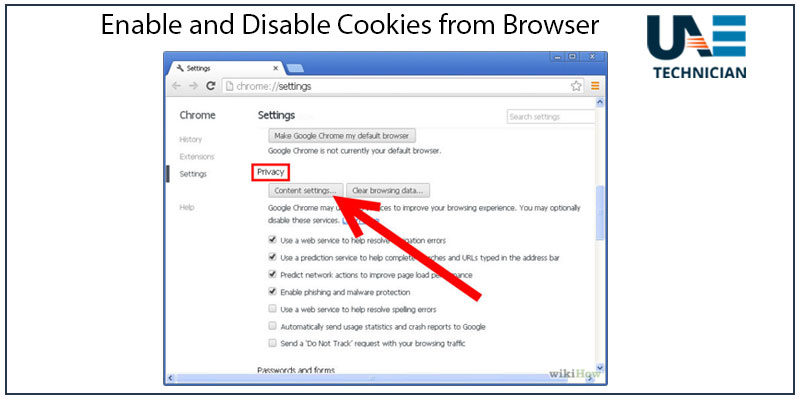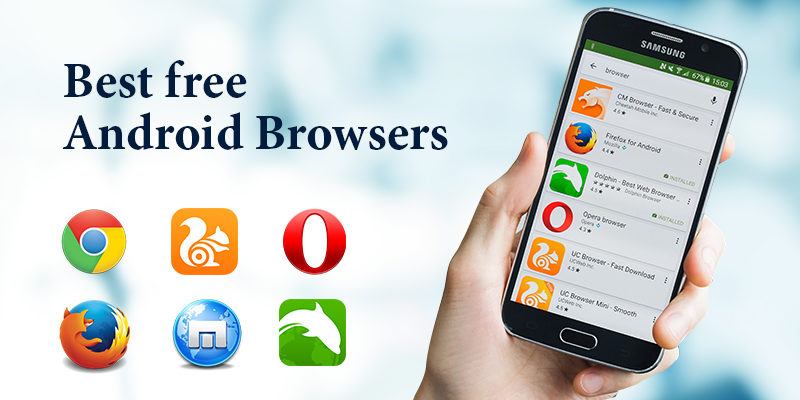How to Delete Passwords Saved on Mozilla Firefox

Firefox is a very robust browser from the point of view of privacy. Its degree of reliability is very high. However, like all the most popular browsing programs, it allows to memorize the username and password that are used to identify themselves in Internet sites and this represents a potential risk for privacy. Why? I’ll explain it to you right away.
 Despite being very convenient, the password memorization function makes Firefox (and any other browser equipped with the password saving function) a potential El Dorado for cybercriminals. Accessing the settings of the program, in fact, just recall the functions dedicated to privacy and security and you can see in plaintext username and password saved in Firefox . Yes, you read just fine! Four, at most five clicks and you can see all the access data to the websites, without any limitation.
Despite being very convenient, the password memorization function makes Firefox (and any other browser equipped with the password saving function) a potential El Dorado for cybercriminals. Accessing the settings of the program, in fact, just recall the functions dedicated to privacy and security and you can see in plaintext username and password saved in Firefox . Yes, you read just fine! Four, at most five clicks and you can see all the access data to the websites, without any limitation.
The ease with which you can read the password stored in Firefox must worry: just that the PC (or smartphone) ends up for a few seconds in the hands of an attacker and this, even without advanced technical knowledge, could steal login data to Internet sites, social networks and even home banking services. A real tragedy! To protect yourself effectively from this risk, you must delete the credentials stored in Firefox and completely disable the password storage function: if you want to find out how to do it, read on.
View passwords in Firefox
To understand well what I talked about in the introductory part of this post, take a minute of free time and find out how easy it is to view the username and password saved in Firefox . The operation can be performed both on the computer and on smartphones and tablets.
If you want to find out the passwords stored in Firefox on your PC, open the browser, click on the ☰ button located at the top right and select Options (or Preferences , if you use a Mac) from the menu that appears. In the tab that opens, go to Privacy and security (in the left sidebar) and press first on the button Saved access and then on Show password and Yes .
As if by magic, Firefox will show you the login credentials of all the websites you have decided to save in your memory.
Computer
If you want to find out the passwords stored in Firefox on your PC, open the browser, click on the ☰ button located at the top right and select Options (or Preferences , if you use a Mac) from the menu that appears. In the tab that opens, go to Privacy and security (in the left sidebar) and press first on the button Saved access and then on Show password and Yes .
As if by magic, Firefox will show you the login credentials of all the websites you have decided to save in your memory.
Smartphone and tablet
The credentials of the sites stored in Firefox can be clearly displayed on smartphones and tablets. If you use the Android version of the browser, tap the ⋮ button located at the top right and select the items Tools> Access from the menu that appears. If you use Firefox for iOS , however, presses the ☰ button located at the bottom right and first select the item Settings from the menu that appears and then the item Access from the screen that opens.
At this point you are in front of the page with all the access stored in the browser: to view the passwords in clear, you have to do is select one and choose the item Show password from the box that is shown on the screen. Easier than that ?!
Delete passwords in Firefox
Now that you are aware of the risks involved in keeping the passwords stored in Firefox, the first step that you should take is to access your browser settings and delete all the passwords you have saved in your browser.
Computer: To delete the Firefox password on Windows, MacOS or Linux, open the browser, click on the ☰ button located at the top right and select the Options or Preferences item from the menu that appears.
In the tab that opens, select the item Privacy and security from the left sidebar, presses the button Saved access to view the list of access stored in the browser and delete them by pressing the button Remove all (located at the bottom left) and responding Yes to the request that appears on the screen.
Smartphone and tablet
To remove the password stored in the mobile version of Firefox, follow these other procedures: if you use Android , start the browser, presses the ⋮ button located at the top right and select the item Settings from the menu that appears. In the next screen, select the item Delete personal data (located at the bottom), put the check mark only next to the option Saved access and presses the button Delete data (bottom right) to complete the procedure.
If you use an iPhone or an iPad, presses the ☰ button located at the bottom right and first select the item Settings from the menu that appears and then the item Access from the screen that opens. At this point, tap the Edit button located at the top right, choose the Select all option at the bottom of the screen to select all the login data stored in Firefox and presses the Delete button at the top right to delete them.
Disable password saving in Firefox
Now you should be safe from malicious and nosy, but Firefox will continue to propose to save the passwords you use to access websites. To solve this problem, you have to deactivate the saving of passwords in the browser: below you will find out how to do this.
To disable the password storage feature on your computer, click the Firefox button (top right) and select the Options or Preferences item from the menu that appears.
Then select the item Privacy and security from the left sidebar and remove the check mark from the entry Remember the credentials to access the websites. Mission accomplished! From now on, Firefox will no longer ask you to save the passwords of the sites you visit!
Smartphone and tablet
Acting on smartphones and tablets is just as simple. If you use an Android terminal, start Firefox, presses the ⋮ button located at the top right and access the browser settings by selecting the appropriate item from the menu that appears. On the next screen, go to Privacy and uncheck the option Remember access.
If you’re using iOS, start Firefox, tap the ☰ button at the bottom right and select the Settings item from the menu that appears. Then select the Save access option and disable the lever relative to it.
Hide passwords in Firefox
Actually, you can set a password that is required when trying to view credentials saved in Firefox . However, this is a mild security measure, as software such as WebBrowserPassView (which I talked about in depth in my tutorial on how to recover passwords saved on Internet Explorer, Firefox, and Chrome ) can bypass it without any problem and recover all credentials access saved by the user. If you do not want to lose the ability to store passwords directly in Firefox and want to apply this additional security measure, here’s how you need to proceed.
Click on the pulsante Firefox button (top right) and select the Options or Preferences item from the menu that opens. Next, select the item Privacy and security from the left sidebar, put the check mark next to the option Use a master password and fill out the form that is proposed to you with the password you want to use to protect Firefox settings (to be typed in the New password and Confirm new password fields ). Pigia then on the OK button and you’re done.
If you change your mind, you can deactivate the main password request by going back to the Firefox settings, removing the check from the option Use a master password and typing the password you have set for the browser currently.
Smartphone and tablet
To set the main password in Firefox for Android, press the ⋮ button located at the top right and select the settings item from the menu that opens. Next, go to Privacy, put the check on the option Use the main password, type the password you want to use to protect the browser in the appropriate text fields and save the settings by pressing OK.
If you use Firefox for iOS , instead, tap the ☰ button located at the bottom right and select the Settings item from the menu that appears. Then go to Face ID and code (or Touch ID and code ), select the Enable code option and set an unlock code for your browser settings.
If you change your mind, you can retrace your steps and disable the main password request in Firefox by returning to the app’s configuration panel, by turning off the Use main password or Activate code option and enter the password you have set for protecting your browser settings.
Turn off password synchronization in Firefox
If you have activated the Firefox Sync service and have not given up saving the passwords in Firefox, you must know that all the login data stored in the browser are securely uploaded to the Mozilla servers and synchronized on all your devices. If you want to avoid that the data in question also include logins, proceed as follows.
Computer
If you use Firefox from your computer, click on the Firefox button (top right) and select the Options or Preferences item from the menu that appears. In the tab that opens, select Firefox Account from the left sidebar and uncheck the Access option . Easier than that ?!
Smartphone and tablet
In the mobile version of Firefox, you can give up access synchronization just as easily. If you use an Android terminal, open the browser, presses the ⋮ button located at the top right and access the Firefox settings by pressing the appropriate item in the menu that opens. Then select your email address from the next screen and remove the check from the access option.
If you use Firefox for iOS , presses the ☰ button located at the bottom right and select the item Settings from the menu that appears. Then select your email address from the next screen and uncheck the access option.
How to manage passwords in Firefox
Now that you know how to display username and password stored in Firefox in clear and, more importantly, you know how to delete the saving of login credentials in the browser, you’re definitely wondering how to manage your passwords in Firefox safely. The answer lies in the use of external tools, the so-called password managers.
Password managers are software, available on computers, smartphones, and tablets, which allow you to store all your passwords in a secure archive, protected in turn by a master password, synchronized with all devices. By using them, it is possible to automatically fill in the access forms of all the websites in absolute safety, without anyone being able to access the passwords in clear “peering” in the browser settings or using programs like Web Browser Pass View.
Among the best password managers available currently there are LastPass (free in the basic version) and 1Password (paid), which are both compatible with Firefox and can be integrated into the Mozilla home browser via convenient extensions: I have spoken in detail in my tutorials on how to manage passwords and on apps to keep passwords .