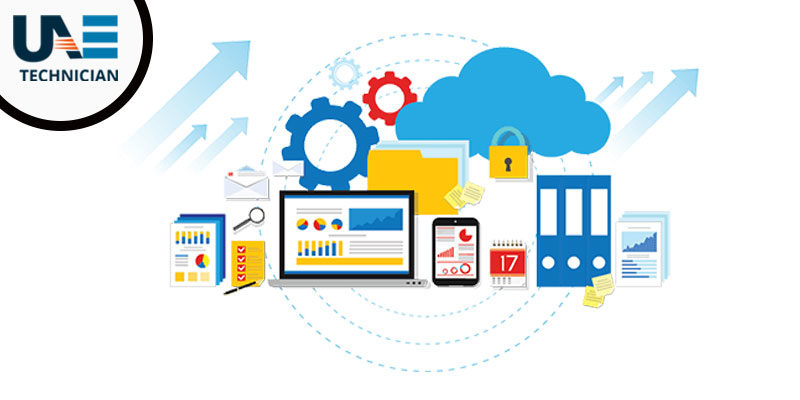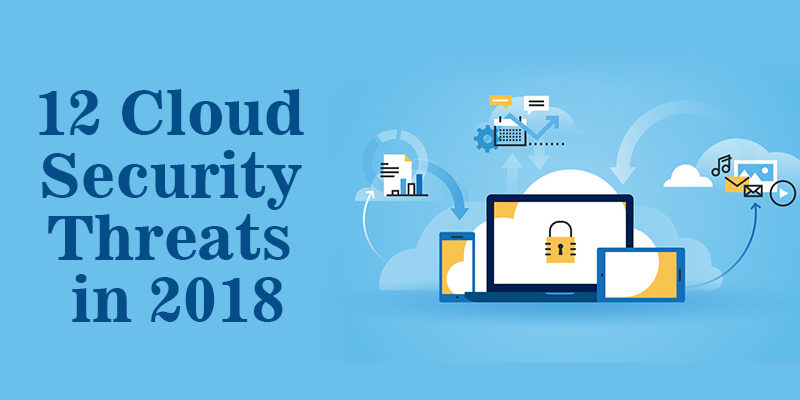How to Access Samsung Cloud
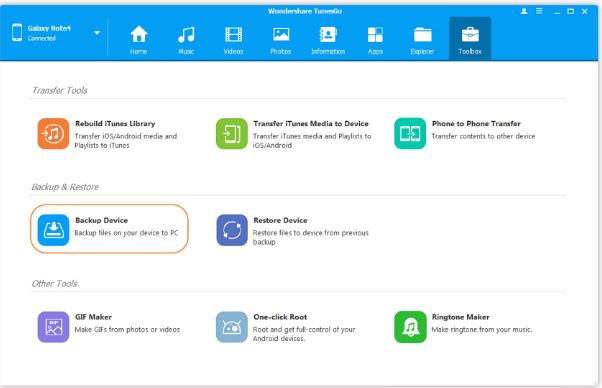
Samsung phones and tablets allow you to create a personal account in order to store in the cloud and easily manage the data saved on them. The service that allows you to do this, and therefore to have photos, videos and contacts always available is called Samsung Cloud and its functions are comparable to those performed by a traditional cloud storage service: synchronization of information on multiple devices, automatic backup or manual, restoration of information etc. Beyond that, we must not forget the high level of security offered by the platform: a very important detail, since we are talking about strictly personal data.
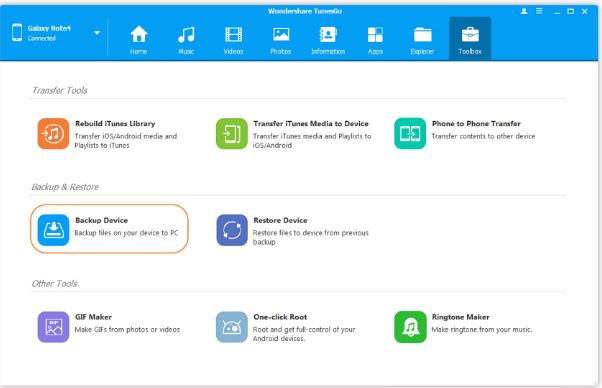 If you have also bought a Samsung device and do not know how to take advantage of this useful service, relax: in this guide I will explain, step by step, how to proceed. Eventually you will realize that it was absolutely nothing complicated, indeed. All you need is a device produced by the Korean company and a free account, which you can create in just a few taps following the instructions I am about to give you.
If you have also bought a Samsung device and do not know how to take advantage of this useful service, relax: in this guide I will explain, step by step, how to proceed. Eventually you will realize that it was absolutely nothing complicated, indeed. All you need is a device produced by the Korean company and a free account, which you can create in just a few taps following the instructions I am about to give you.
Courage, take five minutes of free time, read on and learn how to access Samsung Cloud by following the instructions below. Regardless of the device you have and which version of Android installed on it, you succeed in ‘ company in an extremely easy and fast. Enjoy reading and have fun!
Access to Samsung Cloud from Samsung Smartphone
The first step you need to take is to create a Samsung account, a mandatory operation to access Samsung Cloud . Next, I’ll explain how to do it and I’ll show you all the steps to find the native Samsung Cloud app on your smartphone, then I’ll explain how to take full advantage of the features offered by the latter.
Samsung account registration:
As just mentioned, to access Samsung Cloud you must have a Samsung account. To do this, tap the Settings icon located on the home screen or the notification menu (gear), scroll to the screen that opens and select the item Cloud and account . At this point, you will see three different items: Samsung Cloud , Account and Backup and Restore : for now, you have to tap on Account .
Now, if you already have a Google account and you want to match that of Samsung, you can tap on Google . Alternatively, you can use an Office 365 account or you can decide to create a new account : choosing the latter option will open a new screen with all types of accounts available. Then select the entry for the Samsung Account , enter an email address you use and a password , in addition to your name , surname and your date of birth , and presses first on Next and then on Accept the terms of use. At this point, wait for the registration to end and, after a few seconds, you will be notified of the success or failure of the process.
First synchronization of Samsung Cloud
If you have carefully followed my explanations, you now have your Samsung account ready to be used. After registration, the device will automatically start Samsung Cloud by starting the synchronization of applications previously downloaded from the Google Play Store and all other files in the internal memory, including photos.
If, for example. you have taken a selfie in the day and the file is present in the Gallery of the device, you will find it in the first backup of the cloud service of Samsung. The same goes for documents that you keep in the smartphone’s archive: the file will be correctly synchronized and backed up.
Your other synchronized data , available for a subsequent backup, will be those related to the Internet history , reminders , calendar and address book . Remember that if you want to have your Calendar and Address Book data synchronized , you need to use them using your Samsung account. Are you wondering what this means? I’ll explain to you immediately making you an example of easy comprehension: you have recently registered a new number in the address book, saving it among your Google contacts. The number you just saved will not be synced to the Samsung Cloud but only to Google, as it does not fall within the default Asian company account.
To associate the Android address book with your Samsung account, you need to open the native Address Book app . When you are on the main screen, where there are all the contacts you saved, tap the three dots icon located at the top right, then select the Settings item . From the Phonebook Settings menu , press the Move device contacts command . At this point, the Move device contacts window will appear , where you will be asked to choose which account to save the contacts: among those available will also appear the Samsung account .
To also associate the Android Reminders to your Samsung account, go to the Settings menu , tap the Cloud and account entries and Samsung Cloud in quick succession , and when you’re in the Samsung Cloud menu, activate the button next to the word Reminder . To find out if you’ve selected it or not, make sure the button is blue.
The same speech made for contacts and reminders also applies to photos. You should always have in mind the fundamental distinction between Gallery , the default archive application of images that you take with your phone, and Google Photos . Samsung Cloud only synchronizes the photos in the Gallery, ignoring images and videos in other applications, such as Google Photos. So, before proceeding with the backup and any restoration of data from the Samsung account on a new phone, make sure that within the Samsung Cloud there is all the data you want.
Access to Samsung Cloud:
After registration and first synchronization, if you want to access the Samsung Cloud with your device you must repeat the steps already followed previously to create a Samsung account. After entering the Settings menu , first tap on Cloud and account and then on Samsung Cloud .
A screen will open where you can check how much memory you have taken. That’s right, you got it right. Memory space is not unlimited. If you have a free plan, you can enter data up to a maximum of 15GB, a capacity neither small nor generous, especially if you have a gallery with photos and videos in large quantities. If there is insufficient space, you can decide to upgrade to the 50 or 200 GB plan, which costs 0.99 and 2.99 euros per month.
When you log in to Samsung Cloud, you can choose whether to keep automatic backup active or not. By default, you will find it activated. Every 24 hours a backup of the smartphone or tablet will be made, provided that the latter is connected to the Wi-Fi network or is charging with the screen off. If you deselect the automatic backup mode (by tapping the blue button next to the option), you can choose when to save data in your Samsung account. The only thing you will have to do is press the Run Backup Now command , which is written at the bottom of the screen.
The completion of a backup can take from a few minutes to a few hours. Its duration depends directly on how much memory the data to load on the cloud occupy. For example, if you need to back up a few photos, it will take a few minutes. If instead you have a Gallery of over 1GB, you will have to wait a few hours before the Samsung Cloud completes the operation. Before backing up, you can still choose which data to review. The choice can fall on: Phone , Clock , Home screen , Applications , Settings , Messages , Music and Documents.
If you’ve changed your Samsung device and you want to get back on your new smartphone (necessarily another Galaxy) all data previously backed up, by accessing Samsung Cloud you have the option to use the Restore function , under the heading Backup and Restore . At this point, you should already know the steps to access the service offered by the Korean giant (they are the ones that I explained to you earlier, again in this tutorial).
To restore old data to the new phone, look for the Backup and Restore menu and select the Restore item . Also in this case, the waiting time is directly proportional to the weight of the backup previously performed.
Access to Samsung Cloud from a PC.
Do you want to manage photos saved on your Samsung account from your computer? I’m sorry, but I have to give you bad news: at the moment, officially, Samsung Cloud is unusable by PC . Technically, there is a voice related to the service on the website of the Korean company (by clicking on the item Log in and logging into your Samsung account), but when you then click with the mouse on the latter, nothing happens.
The only, partial, solution to the problem is the installation of an app made by Samsung Electronics Co. Ltd and available on the store of Windows 10 : it is Samsung Gallery , which as easily understandable allows access only to photos and videos saved on the cloud service of the Asian giant.
Once the Samsung Gallery download is complete, launch Samsung, go to the Settings> Samsung Cloud menu and log in to your Samsung account. Please note that the application is only compatible with certain telephones: Note 4 , 5 , 8, S5 , S6 , S6 Edge , S7 , S7 Edge , S8 , S8 + .
Access to Samsung Cloud from iPhone
Have you replaced your Samsung smartphone with an iPhone and you’re wondering if it is possible to recover the iPhone by making a backup to the Samsung Cloud? Once again I have to give you a disappointment: at the moment, the i Phone does not allow you to connect to the Samsung Cloud .
To understand this, simply go to Settings , then Account and password . From here, tap on Add account . The screen offers a variety of solutions, including iCloud, Google and Outlook.com. Samsung does not appear on the list of services available . Not being able to login to the Samsung account on iPhone, it is therefore impossible to access the Samsung Cloud.
Problems accessing Samsung Cloud
You’ve just been rejected by the Samsung Cloud because you do not remember your login credentials ? Do not worry, besides not being the only one, it’s not even an insurmountable problem. Forget unlikely research, hunting for scattered paper tickets. The solution is much simpler than you think. Indeed, I’ll tell you more: Samsung offers a double chance to recover credentials for login, unlike the classic password recovery.
After many unsuccessful attempts to enter the Cloud, click on Find ID or Reset Password . You will be redirected to a page where you can choose whether to continue with Find ID or Reset Password . If you choose the first one, you will be asked for your personal data again . After completing this step, click on Find ID . A confirmation page will appear for the e-mail address used to register the account. If you recognize it, click Login Now.
Now that you have retrieved the ID and you can log in to the Samsung Cloud, without having to worry about looking for the password who knows where. Happy?