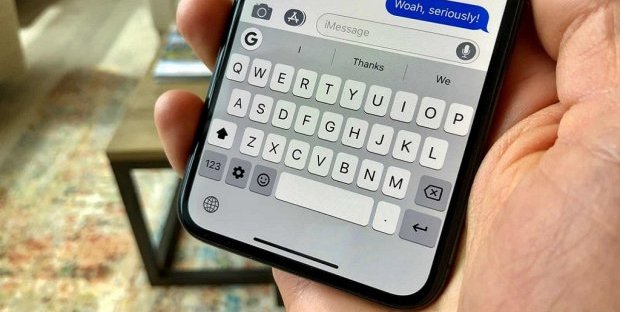9 Ways to Restart the Mac and Restore the Correct Boot
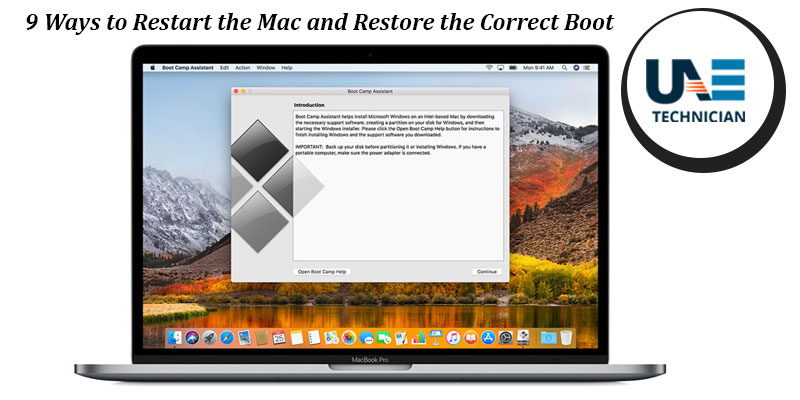
If you have problems starting up on iMac or MacBook, you need to use these tools for recovery, verification and safe mode. Here are the 9 Ways to restart the Mac and restore.
If your Mac has problems starting up correctly and you need a recovery, you do not need to go to the Apple Store because the MacOS system has all the tools to fix errors inside it, restore the key files and fix startup problems.
To use these tools, however, you must study the user manual and know which keys to press to execute them.
In this article we make a summary of all the ways to restart the Mac in recovery mode, testing and correcting the start of the Mac, iMac or MacBook , thus discovering the shortcuts and keystrokes that must be pressed right after the power up computer , before the boot sequence starts, before you see the gray screen and the Apple logo.
1) To start the Mac in recovery mode you must press both buttons Command – R:Pressing Command-R you start your Mac into recovery mode which includes a series utility to be used to operate again on Mac.
There are so l ‘Disk Utility to verify and repair the system drive, restore from Time Machine backup and reinstall the MacOS system.
All information and instructions on how to use MacOS Recovery are on the Apple website .
2) Start the Mac from an external drive with the Option key :Pressing the Option key at startup displays a list of the bootable drives of the Mac.
You will then see the system disk, the recovery partition, the possible BootCamp partition if present and the DVD player (if any).
If a USB USB stick is inserted in the Mac, it can be executed and started.
3) Apple Diagnostics / Apple Hardware Testing with the D key: Holding down the D key when you start your Macbook or iMac, the Apple Hardware Test or Apple Diagnostics is displayed depending on your Mac model.
This test is for checking quick or thorough Mac hardware to see if any internal part is broken or if it is all intact.
This is the first test to be performed in case of problems on the Mac, because it allows us to exclude that something is broken inside that only in an Apple Store can be repaired.
If there is nothing broken, you can always reinstall MacOS to return to using the computer as new.
The guide on Apple Diagnostic is on the Apple website .
4) Restoring the NVRAM (or PRAM) with the Option + Command + P + R: keys Hold down the Option + Command + P + R keys while the Mac restarts and hold them down until the Mac restarts a second time to take the test NVRAM (or PRAM on older Macs), abbreviation for non-volatile RAM, where the Mac saves specific preferences when it is turned off.
NVRAM manages the volume, resolution, time zone settings, and boot disk.
For more details, see the guide on how to reset the NVRAM on the Apple website .
5) Restoring SMC : Shift-Ctrl-Option: If the reset of the NVRAM is not resolved, the next step is to reset SMC, which is the system management controller.
This is reset on the MacBook by holding down the Shift + Control + Option keys while on the Mac Desktop just unplug the power cord for 15 seconds, re-attach it and then reboot the computer after 5 seconds.
Resetting SMC can help solve many hardware configuration problems, such as if the fans continue to run even when the Mac is idle or if it never goes into sleep or if the keyboard backlight does not work.
To learn more, on the Apple website the guide to SMC
6) Verbose Mode with the keys Command + V: When something does not work while starting the Mac, try to hold down the Command + V keys to switch to Verbose mode.
In this way, if you have technical experience, you can read the list of hidden operations and processes that are performed during the boot process and understand what is wrong.
If FileVault encryption is enabled, you must hold down the keys until the login screen appears.
If you have a firmware password, you must disable it.
7) Safe Mode ( Shift Mode) : Shift: If there is any program that blocks the Mac during startup, you can boot the Mac in safe mode (similar to Windows Safe Mode) by holding down the Shift key during startup .
You can also reboot the Mac in Safe Mode using the Terminal and running the command:
sudo nvram boot-args = “- x”
To exit safe mode you must run sudo nvram in the Terminal
boot-args = “”
When using this mode, the Mac disables almost everything except basic system services.
For more details, you can read the Mac guide on the Apple website .
8) Single user mode : Command + S: The single user mode allows, for those familiar with UNIX commands, to boot the Mac in command line root mode.
The command screen allows you to execute Terminal commands and solve expert system problems.
9) Target disk mode : T button: To copy data from a Mac to another Mac, you can boot the computer into target disk mode.
The two Macs must be connected using a Thunderbolt, Firewire or USB-C cable.
This mode has a somewhat limited application, and is documented on the Apple website .